В подавляющем большинстве случаев использование компьютеров Apple будет совершенно беспроблемным при правильном обращении. Но иногда может случиться так, что даже если вы относитесь к своему Mac примерно образцово, он начинает вас раздражать и, например, может показывать при запуске значок папки с мигающим вопросительным знаком. Как действовать в таких случаях?
Возможно вас интересует

Mac показывает папку со знаком вопроса
Если при запуске вашего Mac на экране вашего Mac появляется черно-белый значок с мигающим вопросительным знаком, а ваш Mac вообще не запускается, это указывает на проблему. Проблемы со стартом Мака – в том числе и с отображением упомянутого значка – однозначно не из приятных. К счастью, эти проблемы редко бывают неразрешимыми. Отображение значка папки со знаком вопроса часто сигнализирует о более серьезных проблемах, но обычно это не конец света.
Что означает мигающий вопросительный знак папки?
Если после запуска на вашем Mac появляется изображение папки с мигающим знаком вопроса, вы можете сразу указать на несколько потенциальных проблем с аппаратным или программным обеспечением вашего компьютера Apple. Причиной может быть неудачное обновление, поврежденный файл или проблемы с жестким диском. Но пока не паникуйте.
Что делать, если ваш Mac после запуска показывает папку со знаком вопроса
Если у вас возникла эта проблема, вы можете попробовать несколько разных решений. Один из них — сброс памяти NVRAM. Чтобы сбросить NVRAM на Mac, сначала выключите компьютер, перезагрузите его и сразу же нажмите и удерживайте клавиши Cmd + P + R. Отпустите клавиши примерно через 20 секунд. Если эта процедура не работает, вы можете перейти к следующим шагам.
Возможно вас интересует
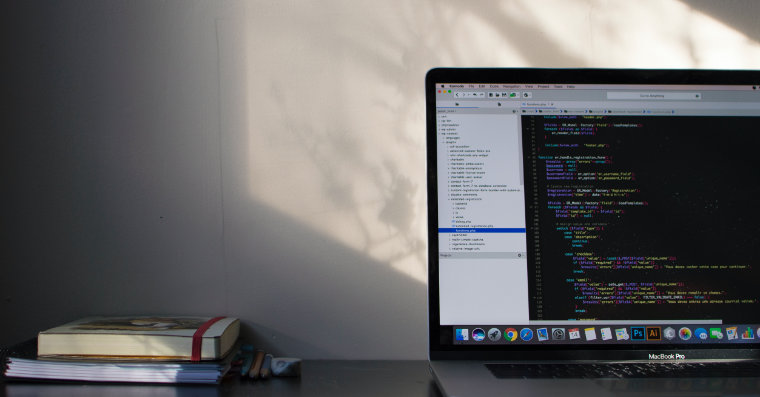
В левом верхнем углу экрана Mac нажмите меню Apple -> Системные настройки. Нажмите на Загрузочный диск, нажмите на замок в левом нижнем углу окна и подтвердите вход. Убедитесь, что правильный загрузочный диск активен, или внесите соответствующие изменения в настройки и перезагрузите компьютер.
Последний вариант — загрузиться в режиме восстановления. Выключите Mac, нажав и удерживая кнопку питания. Затем снова включите его и сразу же нажмите и удерживайте Cmd + R. На появившемся экране выберите «Дисковая утилита» -> «Продолжить». Выберите диск, который хотите восстановить, и нажмите «Восстановить» в верхней части окна.
 Путешествуйте по миру с Apple
Путешествуйте по миру с Apple 


