Рождество уже в самом разгаре, стол прогибается под всевозможными сладостями, и вы вместе с близкими наслаждаетесь разворачиванием подарков. Одежду и косметику вы уже просмотрели, что вас конечно порадовало, но под елкой лежит пакет в форме блока. Интересно, что это будет, и на удивление это новый телефон от яблочной компании. Именно такая судьба, возможно, ждет некоторых из вас сегодня вечером. Но как использовать iPhone наиболее эффективно? Если вы полный новичок в мире Apple, эта статья для вас.
Возможно вас интересует

Активация проходит как часы
Прежде всего, вам необходимо настроить новый iPhone. После включения, которое осуществляется удержанием боковой кнопки, перед вами всплывет экран настроек. Если вы уже переходите со старого iPhone, просто разблокируйте его, поднесите ближе к новому устройству и перенесите данные. Однако вы, вероятно, до сих пор использовали устройство Android, поэтому продолжайте читать статью. Если у вас проблемы со зрением, будет полезно активировать программу чтения. Голос за кадром. Его можно включить, трижды нажав кнопку «Домой» на телефонах со сканером отпечатков пальцев Touch ID или трижды нажав кнопку блокировки на телефонах с Face ID. Затем установите язык, подключитесь к Wi-Fi и вставьте SIM-карту. Он должен быть в формате нано.
Айфон 12 Про Макс:
Вам не придется беспокоиться о передаче данных или даже об Android.
iPhone предложит вам создать Apple ID или войти в существующий. Вам понадобится Apple ID, чтобы делать покупки в App Store, загружать приложения и использовать такие сервисы, как iCloud, iMessage или FaceTime. Создание действительно займет несколько минут вашего времени, в ходе самого процесса вам будет предложено добавить платежную карту. Это используется для покупок в App Store и активации отдельных подписок, но если вы не хотите, то добавлять его не обязательно. Затем вам будет предложено перенести данные. Чтобы перенести все данные с телефона Android, установите приложение на старый смартфон. Перенос на iOS – он проведет вас через сам процесс передачи данных.
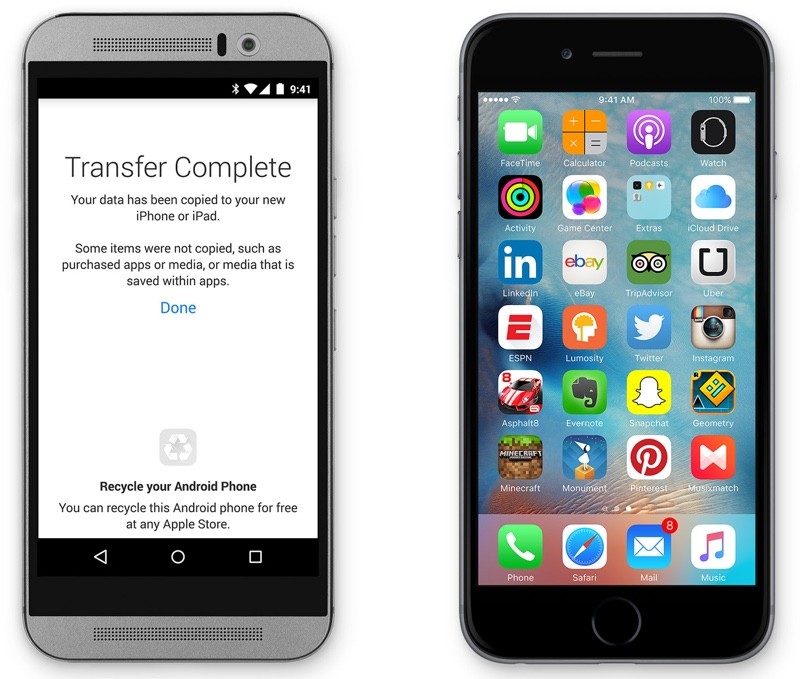
Не забывайте о безопасности
Продукты Apple известны своей идеальной безопасностью, и iPhone не является исключением. Во время первоначальной настройки вам будет предложено добавить свое лицо или отпечаток пальца — в зависимости от того, какой у вас iPhone. Если вы обнаружите, что распознавание лиц или отпечатков пальцев не работает надежно, попробуйте добавить Настройки > Touch ID и пароль. разные пальцы или сканируйте один и тот же палец несколько раз. В случае телефонов с Face ID, в Настройки > Face ID и пароль создайте альтернативный внешний вид, который должен ускорить распознавание лиц, не влияя на безопасность ваших данных.
Возможно вас интересует

Познакомьтесь с услугами
После создания Apple ID служба синхронизации iCloud будет назначена вашей учетной записи. Это похоже на Microsoft OneDrive или Google Drive, поэтому вы можете добавлять сюда файлы, создавать резервные копии фотографий или всего устройства. Вы получаете 5 ГБ бесплатно, но большинству людей этого, вероятно, будет недостаточно. Другие интересные сервисы — FaceTime и iMessage. Они используются для связи между другими пользователями, использующими один из продуктов Apple. Вы можете писать бесплатные сообщения через iMessage — эта функция реализована непосредственно в родных Сообщениях для iOS. FaceTime предназначен для интернет-звонков и видеозвонков и имеет для них отдельное приложение.
С каждым iPhone вы также получаете Apple TV+, оригинальный сервис потокового видео от Apple, бесплатно в течение года. По сравнению с Netflix или HBO GO он предлагает не так много, но контент может кого-то заинтересовать. Однако Apple Music, похожая на шведский потоковый сервис Spotify, гораздо интереснее. Здесь вы получаете 3 месяца использования абсолютно бесплатно, столько же времени вам дает Apple в случае с Apple Arcade, здесь вы можете найти игровые эксклюзивы, которых нет у конкурентов.
Прекрасной и широко используемой среди пользователей Apple функцией является Apple Pay, с помощью которой вы загружаете карты в свой телефон, с помощью которых затем можете бесконтактно расплачиваться в магазинах или в поддерживаемых приложениях в Интернете. Просто откройте приложение «Кошелек» и добавьте свои карты. Затем откройте саму карту, дважды подряд нажав кнопку «Домой» на заблокированном iPhone в случае телефона с Touch ID или дважды кнопку блокировки, если у вас телефон с Face ID. После этого вы пройдете аутентификацию и сможете подключить свой смартфон к терминалу.

Перенести музыку и фотографии не сложно
Если вы используете один из потоковых сервисов, таких как Spotify или Apple Music, вы выиграли и вам практически не придется беспокоиться о музыке. Однако если вы не являетесь сторонником потоковых сервисов и хотите загружать музыку на телефон в виде файлов MP3, процесс немного сложнее, чем на Android. Вы должны установить iTunes на свой компьютер с Windows либо из Microsoft Store, либо Официальный сайт Apple. После загрузки и установки все, что вам нужно сделать, это подключить iPhone к компьютеру, войти в систему, используя свой Apple ID, и нажать вкладку «Музыка». Здесь перейдите в «Синхронизация», выберите песни, которые вы хотите добавить на iPhone, и подтвердите процесс кнопкой «Синхронизировать» внизу. На Mac процесс намного проще: просто подключите iPhone к компьютеру, перейдите в категорию «Места» в Finder слева, выберите свой iPhone и выполните ту же процедуру, что и в Windows. Поэтому вам не нужно ничего скачивать или устанавливать здесь.

Вы можете использовать несколько методов для резервного копирования фотографий. Одним из них является встроенный iCloud, но я бы сказал, что 5 ГБ, которые предоставляет Apple, недостаточно даже для обычных пользователей, и многие из нас просто не готовы платить за облачное хранилище по подписке. Это очень похоже на другие облачные сервисы: они не предоставляют вам много места для хранения, и вам придется доплачивать за более высокий вариант. К счастью, резервное копирование фотографий и видео на компьютер несложно. Если вы используете Windows 10, подключите свой iPhone к компьютеру, откройте приложение «Фотографии» и нажмите «Импортировать», чтобы отсортировать фотографии, и все будет готово практически в кратчайшие сроки. На Mac процесс аналогичен: в собственном приложении Image Transfer выберите свое устройство слева, затем выберите местоположение файла, нажмите кнопку «Подтвердить» и дождитесь загрузки фотографий и видео на ваш компьютер.
Возможно вас интересует
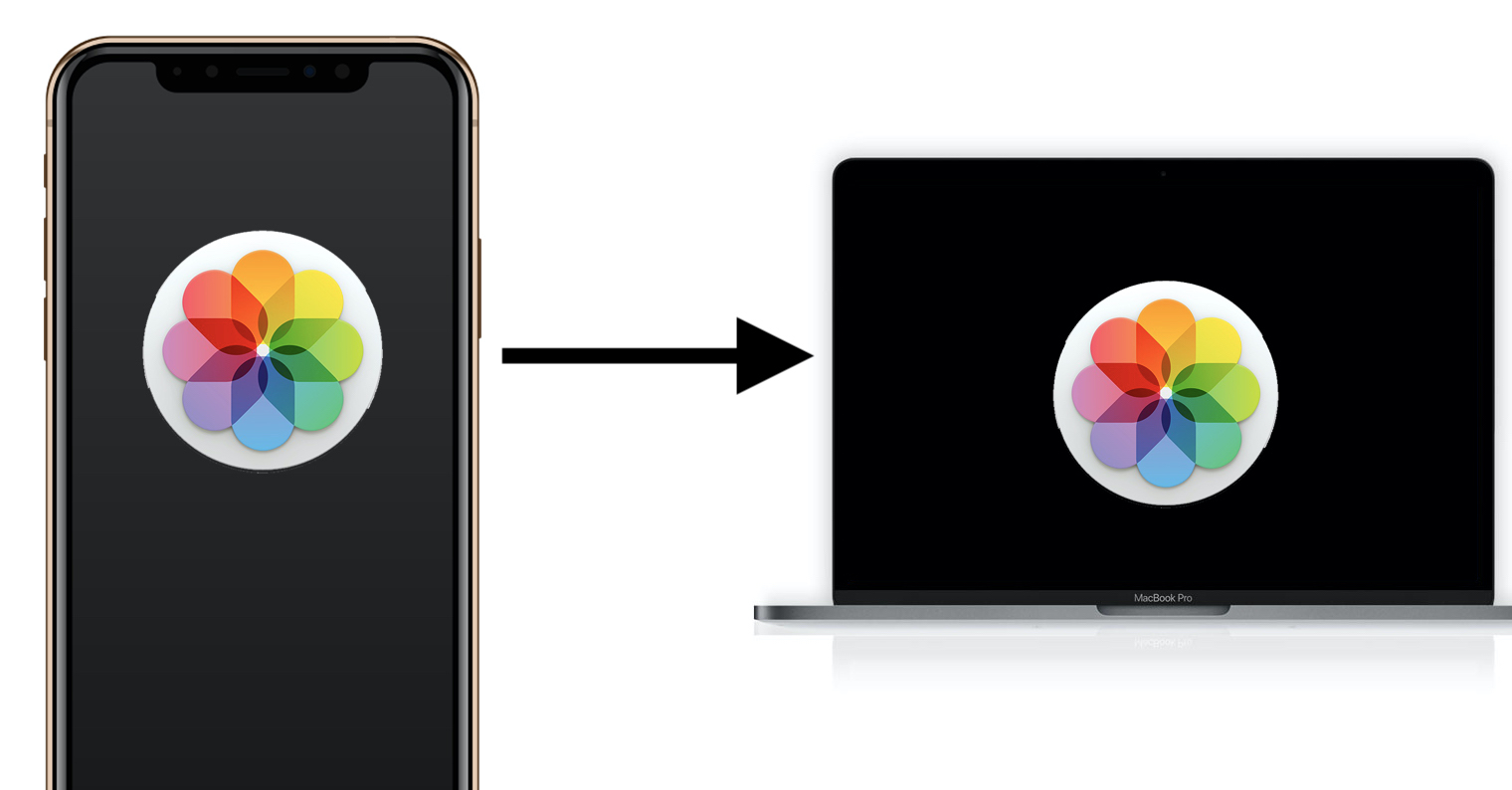




















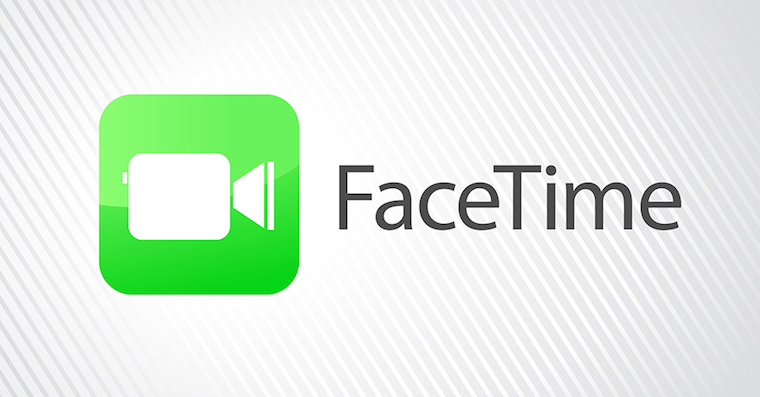

 Путешествуйте по миру с Apple
Путешествуйте по миру с Apple