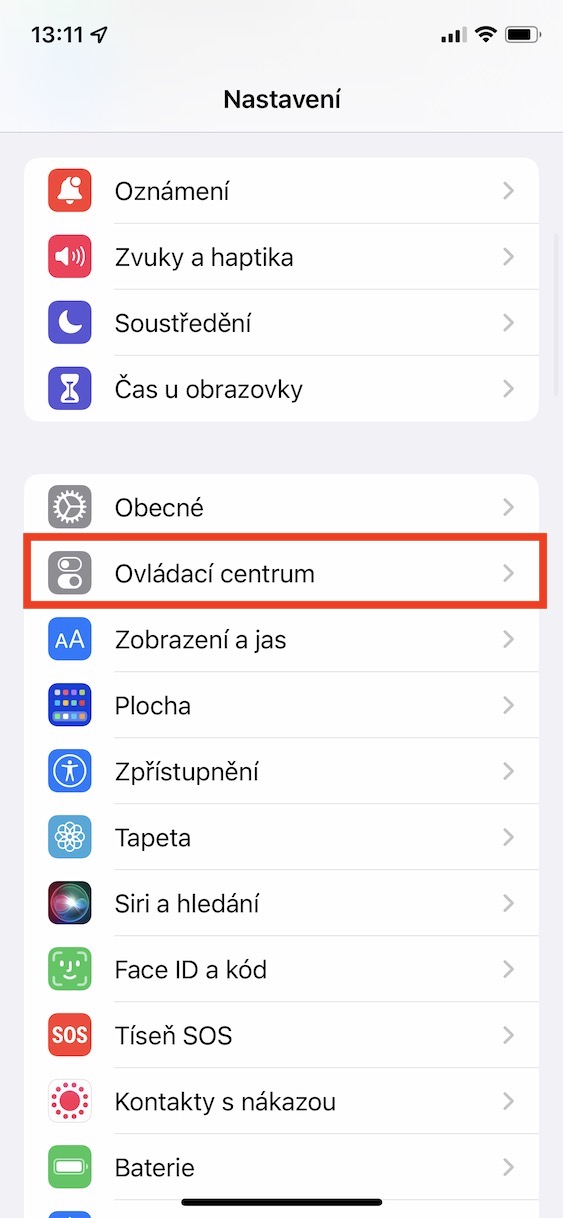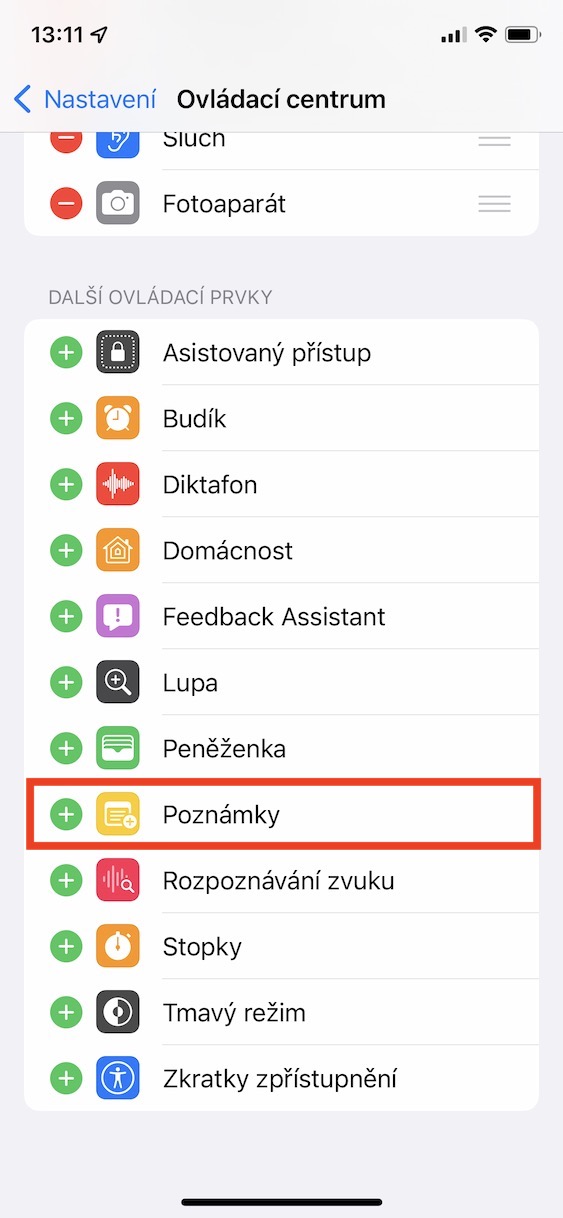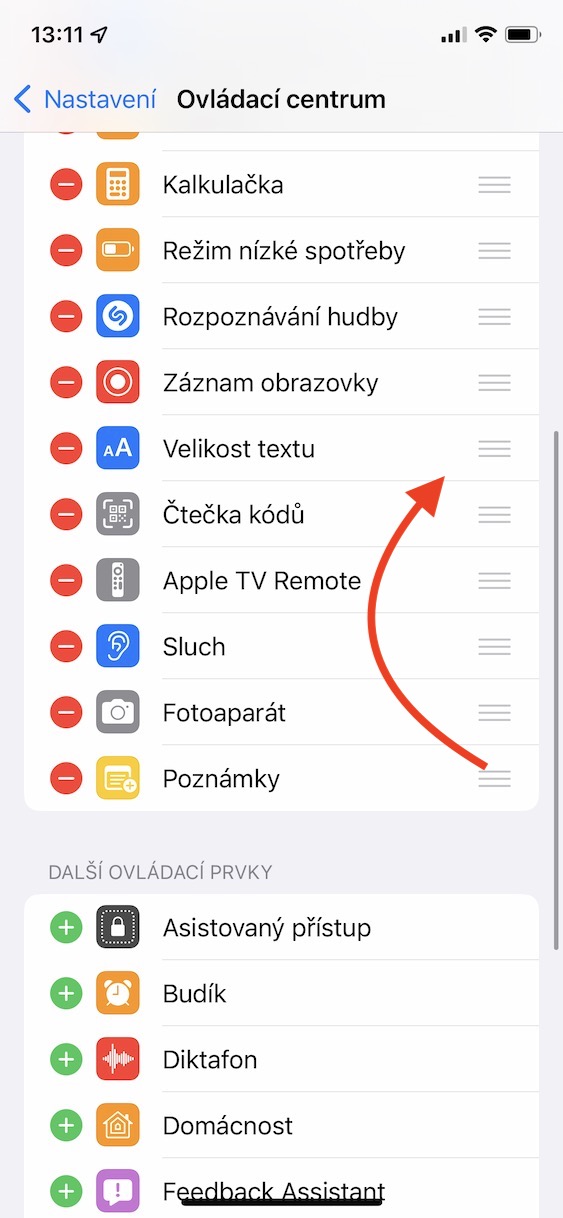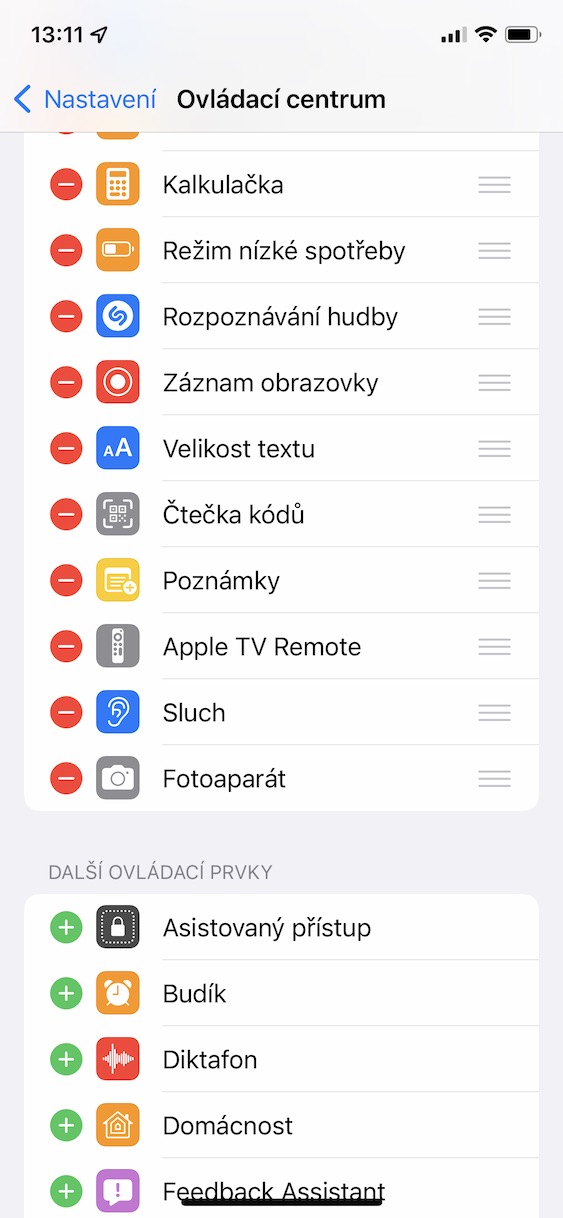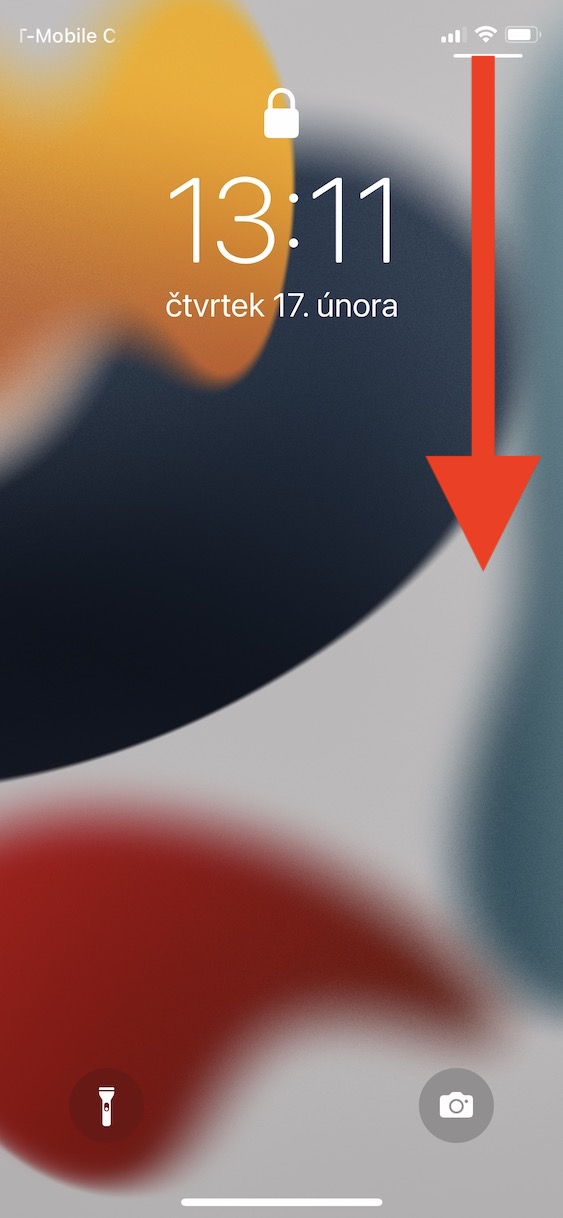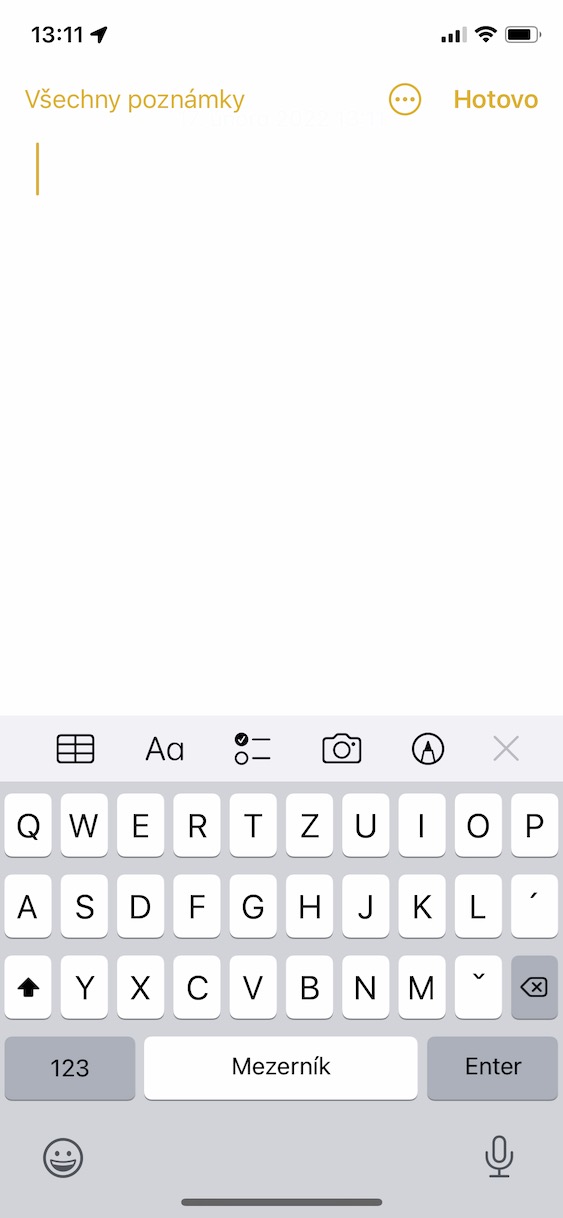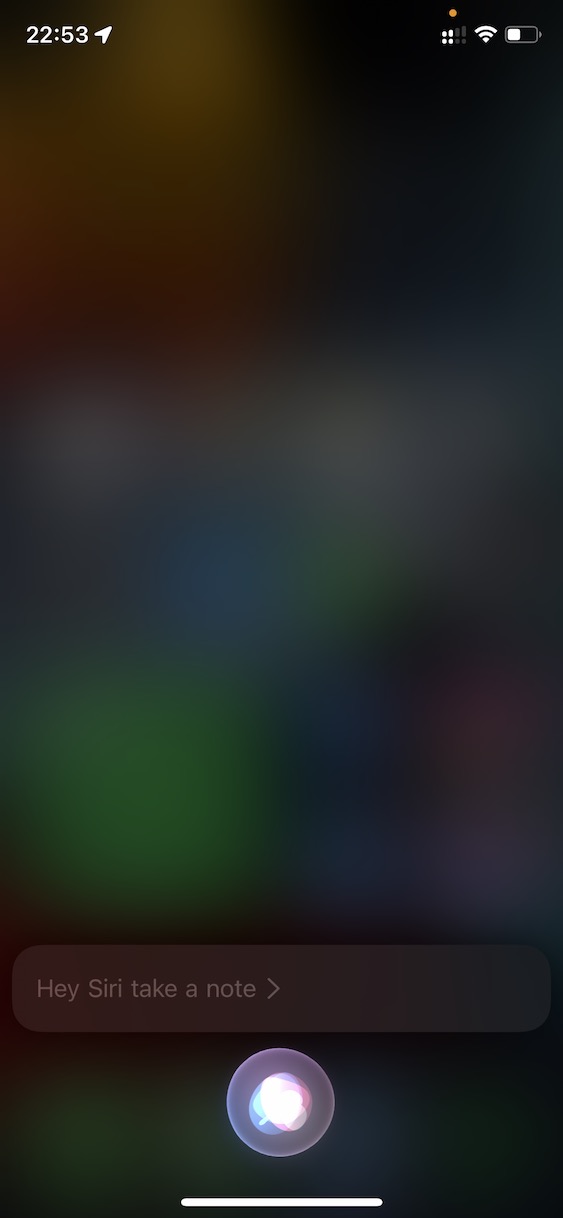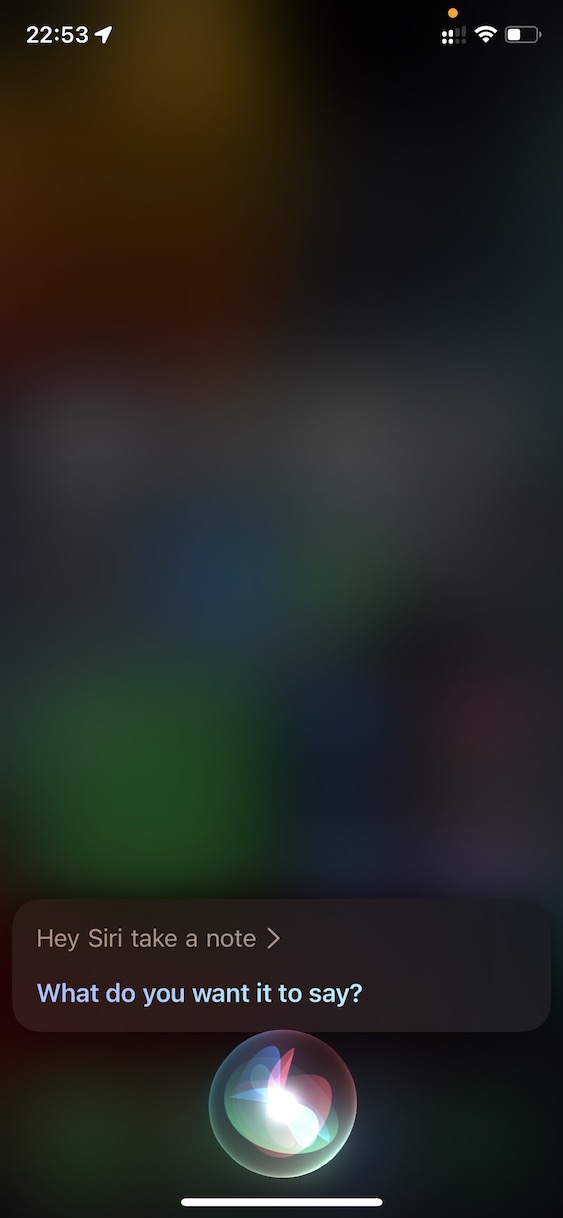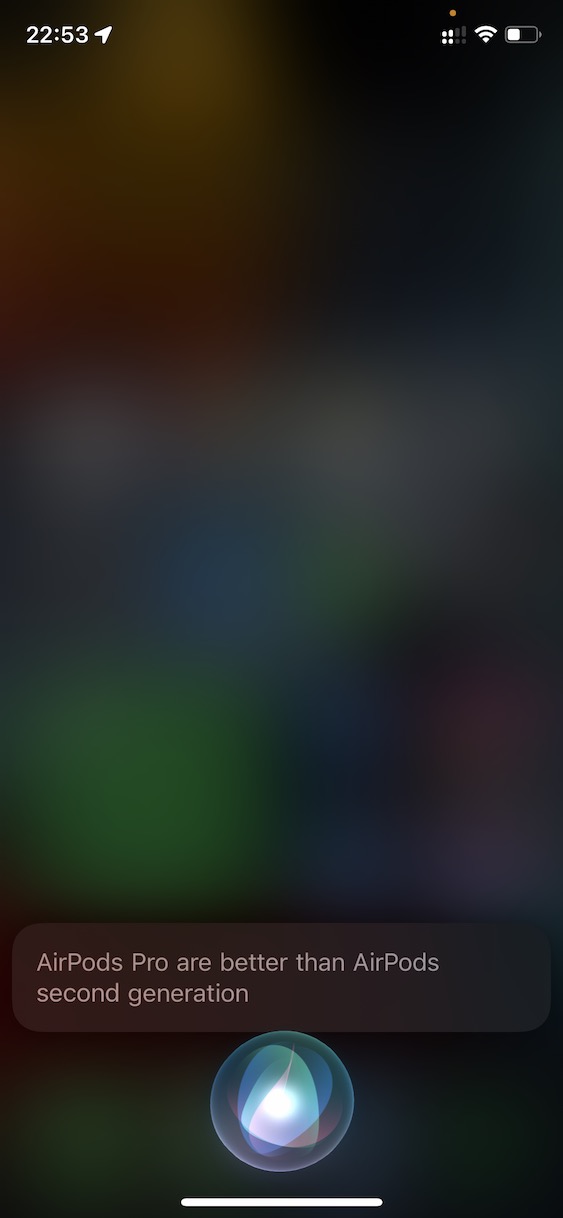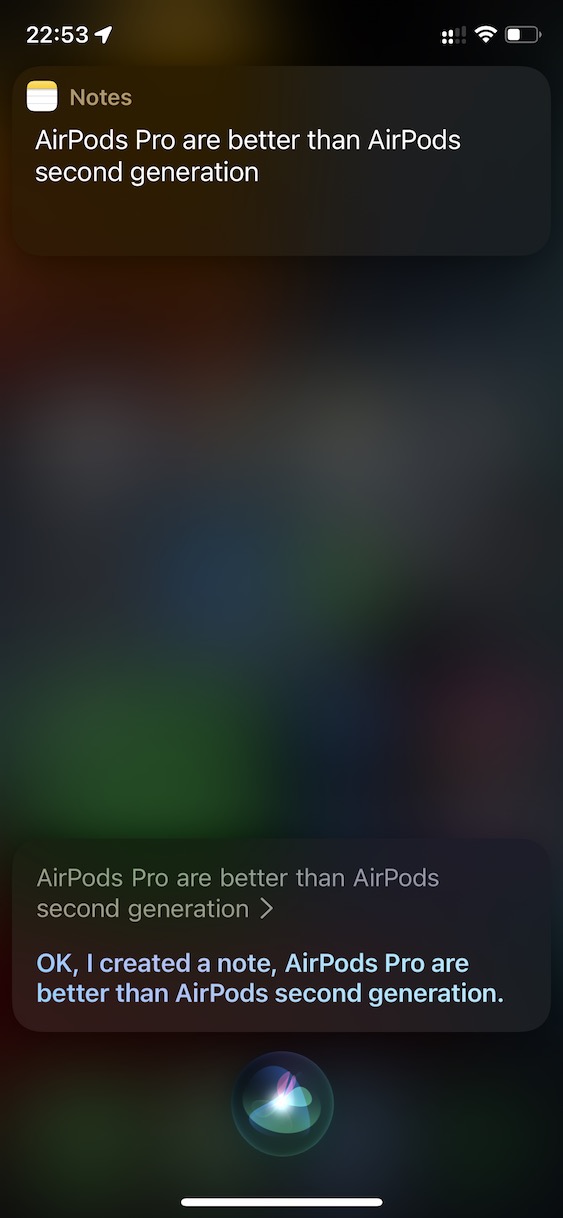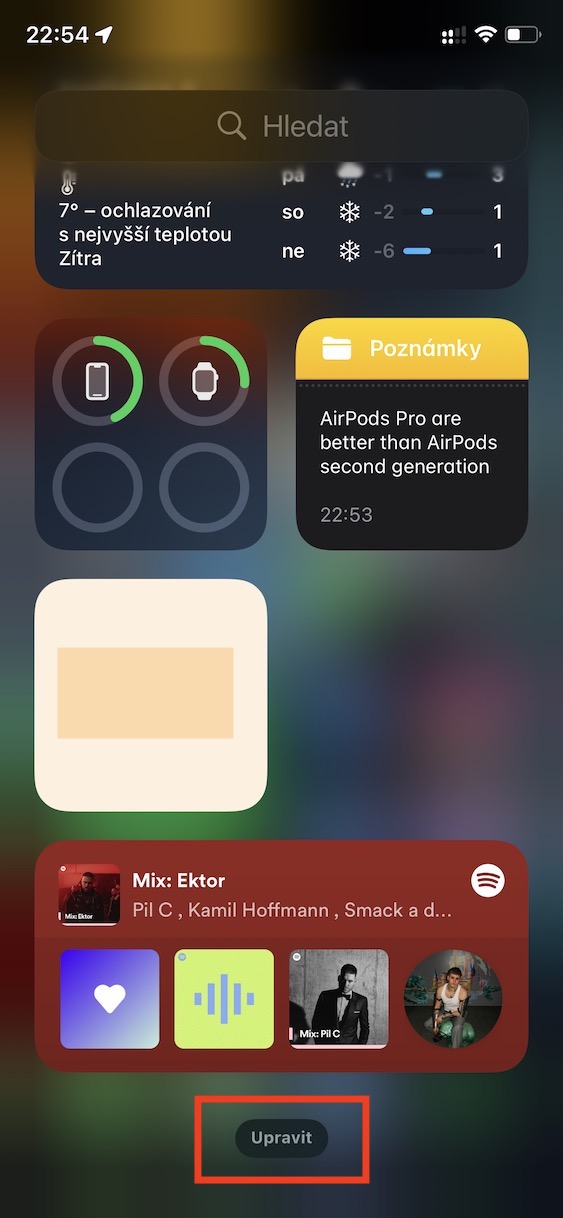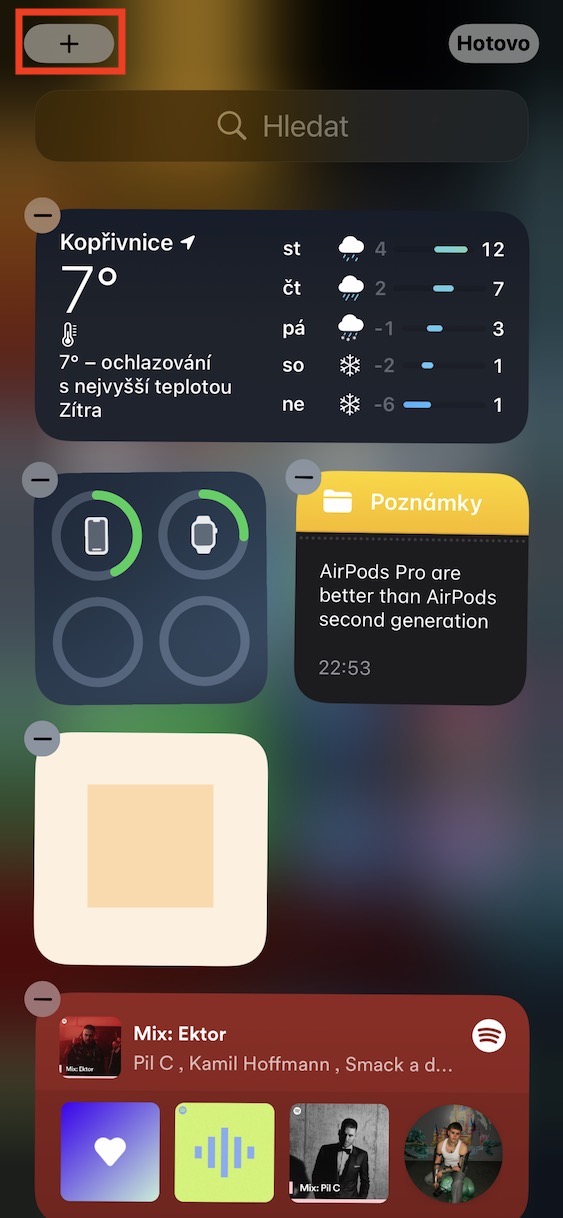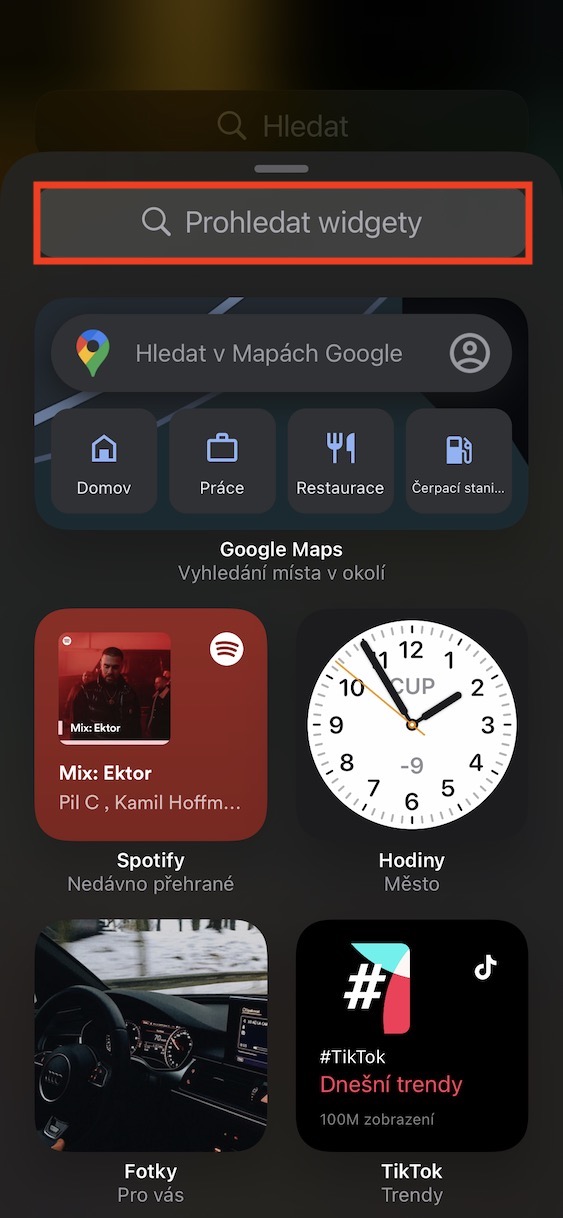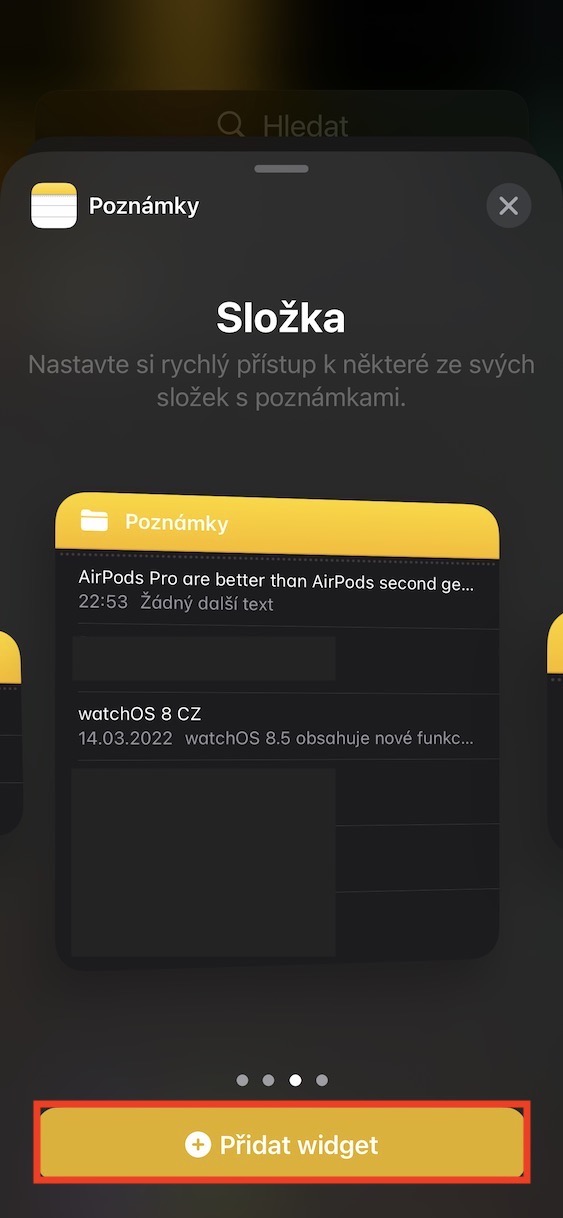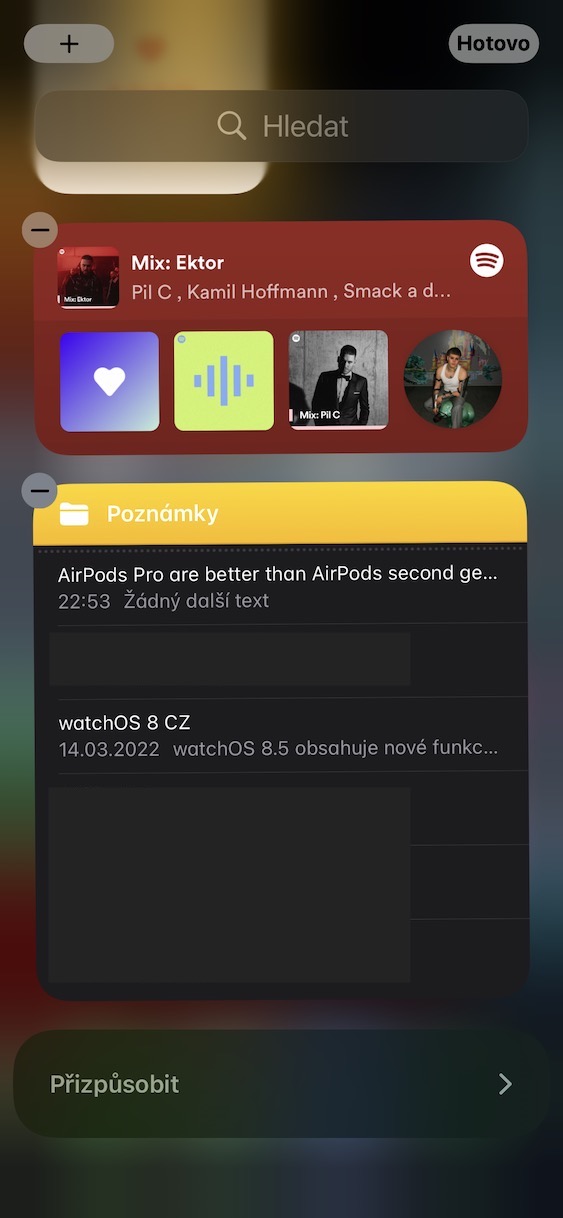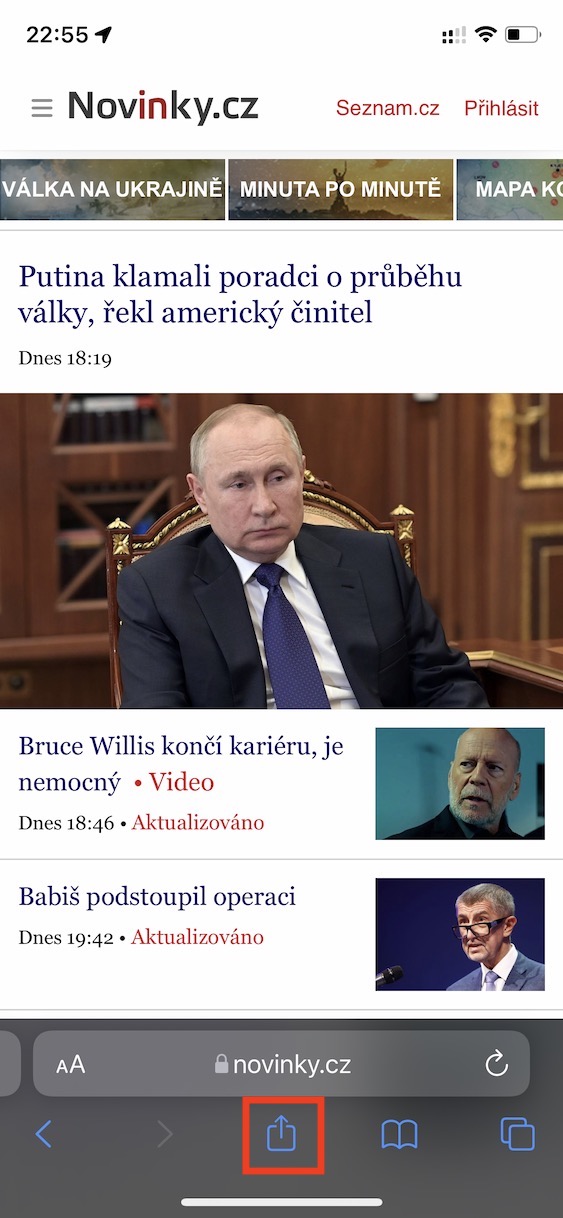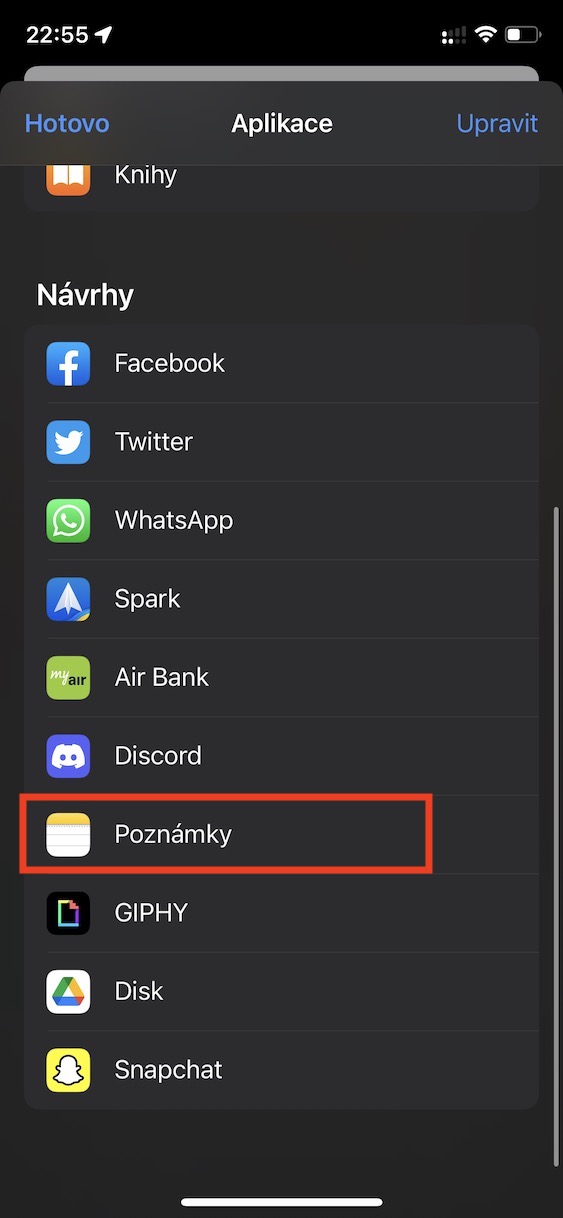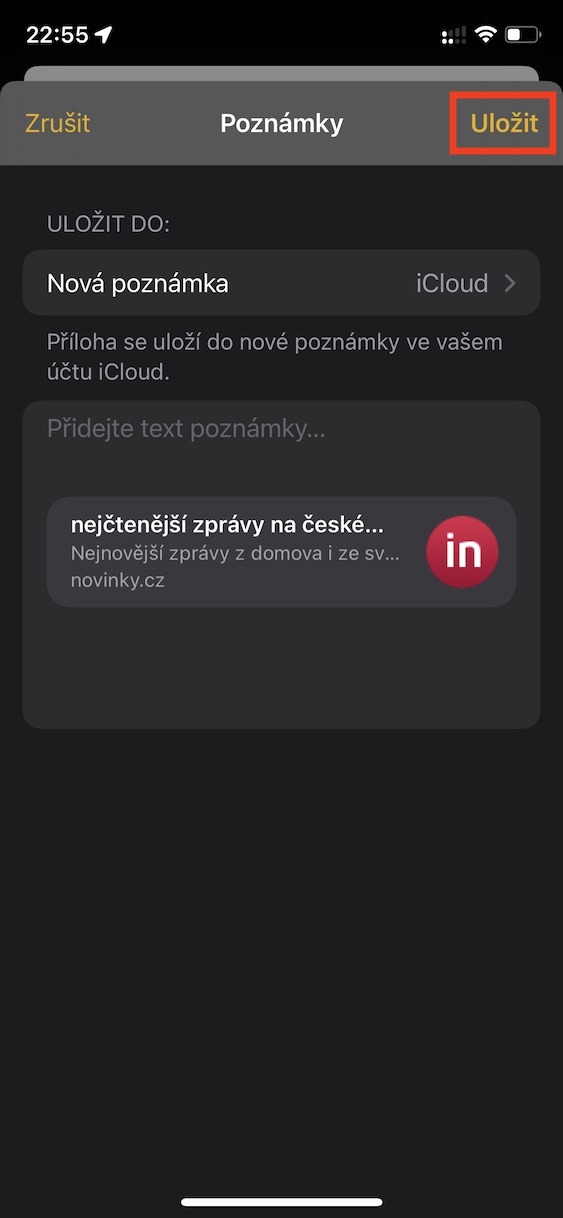Многие пользователи не могут представить свою жизнь без приложения «Заметки» или вместе с «Напоминаниями» в своей повседневной работе. Из-за огромного количества информации, которую нам приходится поглощать и работать с ней ежедневно, практически невозможно что-либо запомнить – и именно поэтому существует Notes. В них действительно можно написать что угодно, будь то мысль, идея или что-то еще. Все знают, что новую заметку можно создать прямо в приложении «Заметки», но знаете ли вы, что существует несколько других способов создания заметки? В этой статье мы рассмотрим 5 таких способов.
Возможно вас интересует
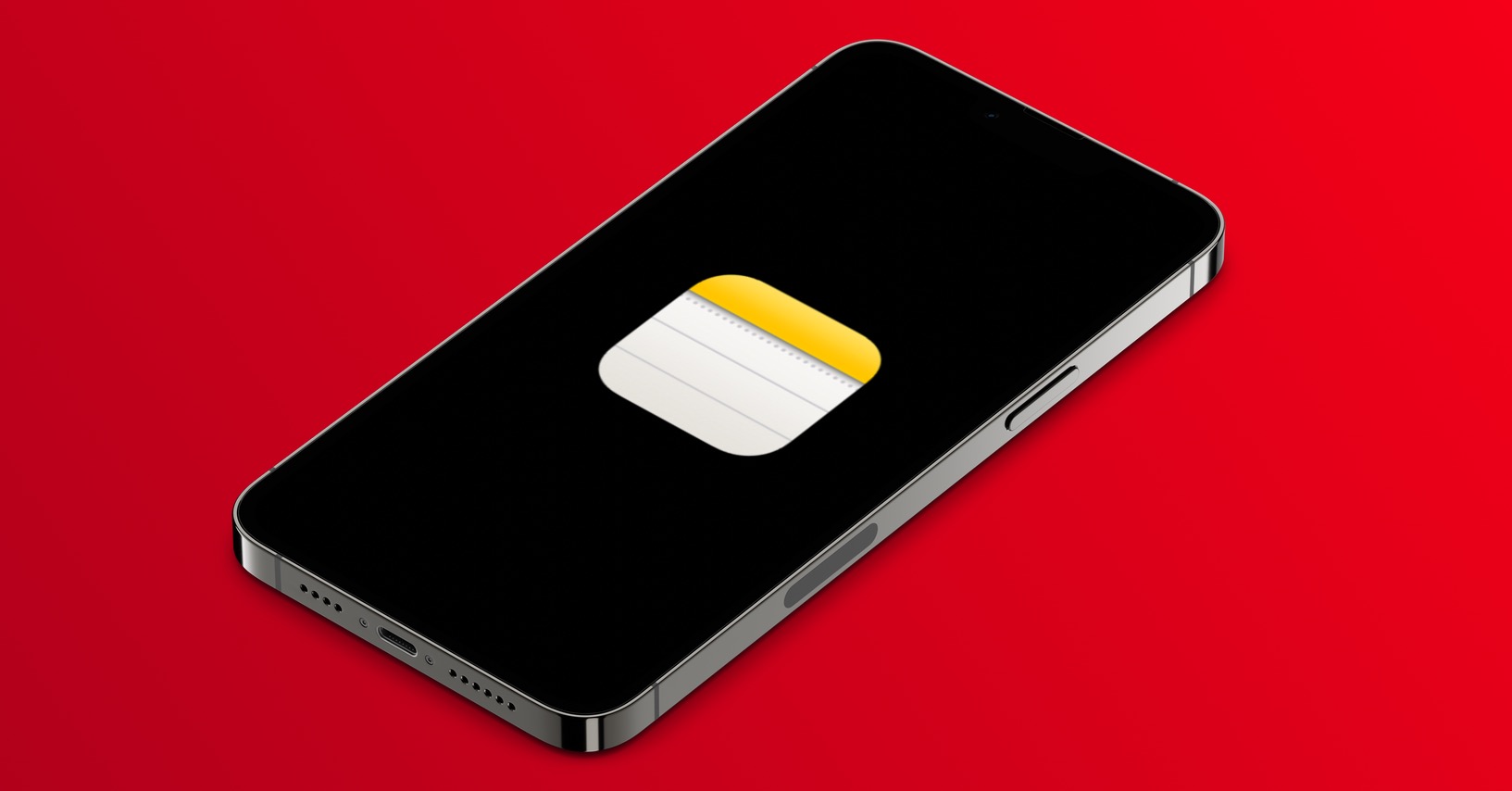
Значок домашней страницы
Если вы решили написать заметку, вы классически переходите на домашнюю страницу, где открываете ее через значок «Заметки», а затем создаете новую заметку или начинаете писать контент в уже созданную. Однако создать заметку с рабочего стола можно проще и быстрее. В частности, вам просто нужно удержал палец на значке приложения Notes. После этого просто выберите «Новый» в меню или вы также можете создать новый список задач или новую заметку из фотографии или отсканированного документа.
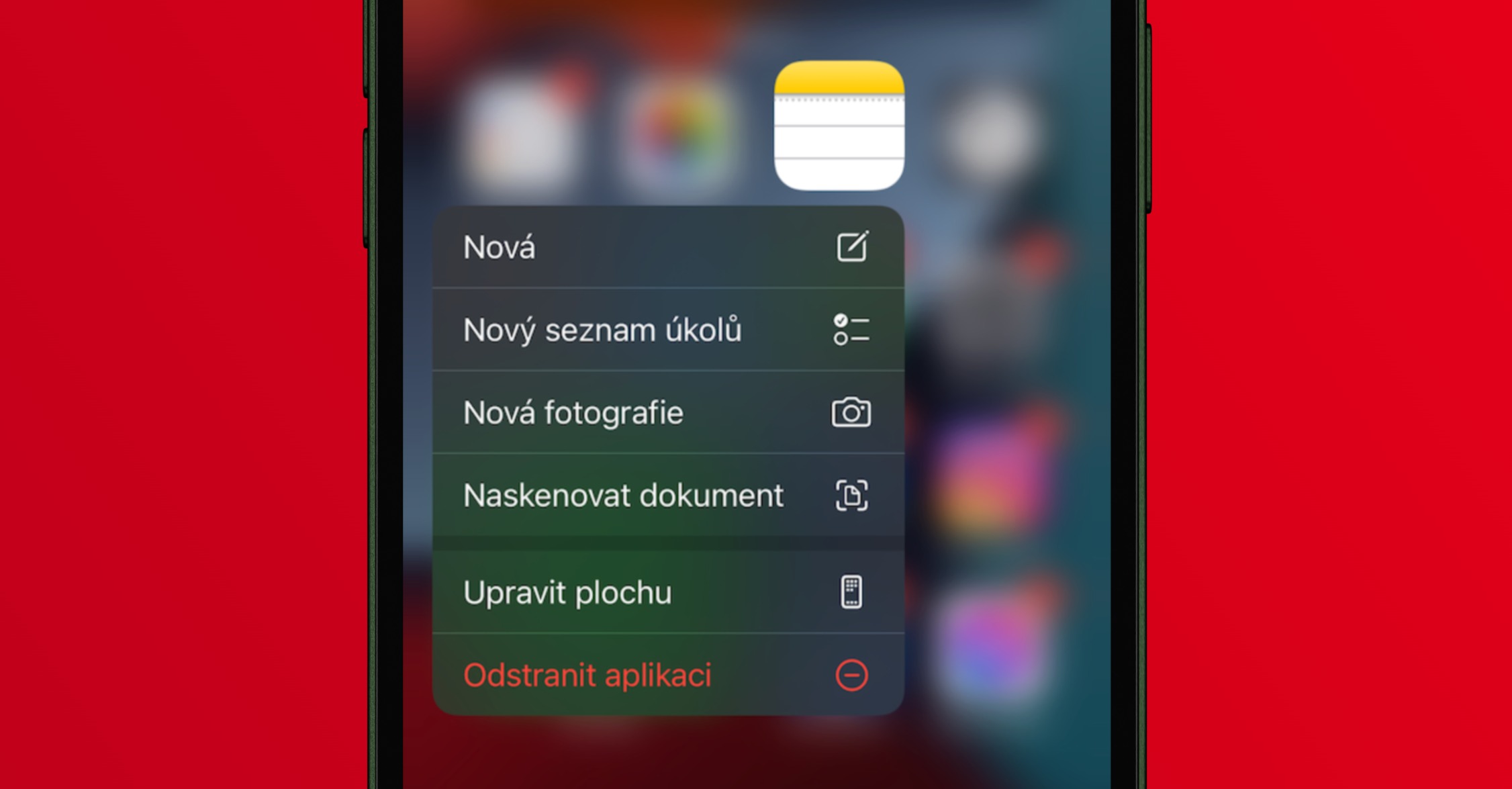
Центр управления
Вы также можете легко создать новую заметку на iPhone из Центра управления. Однако по умолчанию эта опция недоступна, и вам необходимо добавить элемент для создания новой заметки в центре управления. Ничего сложного, просто зайдите на свой iPhone Настройки → Центр управления, где прокрутите вниз до категории Дополнительные элементы управления и нажмите на значок + на элементе Комментарий. Это переместит элемент наверх, где вы сможете изменить порядок его отображения в центре управления. Впоследствии достаточно того, что вы они открыли центр управления, а затем нажал на элемент приложения Notes. Самое замечательное, что таким образом можно создать новую заметку даже с экрана блокировки.
Siri
Другой способ создать новую заметку — использовать Siri. Да, этот голосовой помощник по-прежнему недоступен на чешском языке, и вам все равно придется говорить с ним на английском или другом понятном вам языке. Однако я думаю, что сейчас практически каждый знает два и более языков, так что это не такая уж проблема. Я, конечно, не говорю, что делать заметки на английском — это совсем идеально, но если у вас в данный момент нет свободных рук или у вас есть какие-то важные дела, то вы можете воспользоваться Siri. Все, что вам нужно сделать, это активировать его классическим способом, а затем произнести команду Пометь. Как только вы это сделаете, Siri спросит вас, что добавить в заметку. английский контент (или на другом языке) диктовать.
Виджет
В рамках iOS 14 компания Apple придумала полностью переработанные виджеты, которые стали проще и современнее, помимо всего этого их можно даже размещать на рабочем столе между значками приложений. А вы знали, что в приложении «Заметки» есть даже виджет? К сожалению, в новой версии виджета из этого приложения нет прямой возможности создать новую заметку, как это было раньше. Через этот виджет можно открыть только одну из выбранных заметок, а затем начать в ней писать, которую уж точно не выбросить. Вы добавляете новый виджет, переходя на домашнюю страницу крайний левый затем нажмите внизу Редактировать и впоследствии на значок + верхний левый. Затем найдите виджет из приложения Комментарий, выберите тот, который вам подходит а затем нажмите вниз + Добавить виджет. Вы, конечно, можете переместить виджет.
Кнопка «Поделиться»
Вы также можете создать новую заметку на основе контента, над которым вы сейчас работаете. Это может быть, например, веб-страница, изображение или другой контент, если он доступен. кнопка поделиться (квадрат со стрелкой). Нажав эту кнопку, найдите и коснитесь списка приложений. Комментарий. Если вы не видите здесь это приложение, нажмите крайнюю правую кнопку. Další и здесь на Примечания нажмите, или вы, конечно, можете скачать это приложение отсюда добавить в выбор. После этого вы увидите интерфейс, где вам просто нужно выбрать, где сохранить заметку, в то же время вы также можете просматривать общий контент атрибутировать что-либо. Наконец, просто нажмите Навязывать в правом верхнем углу.