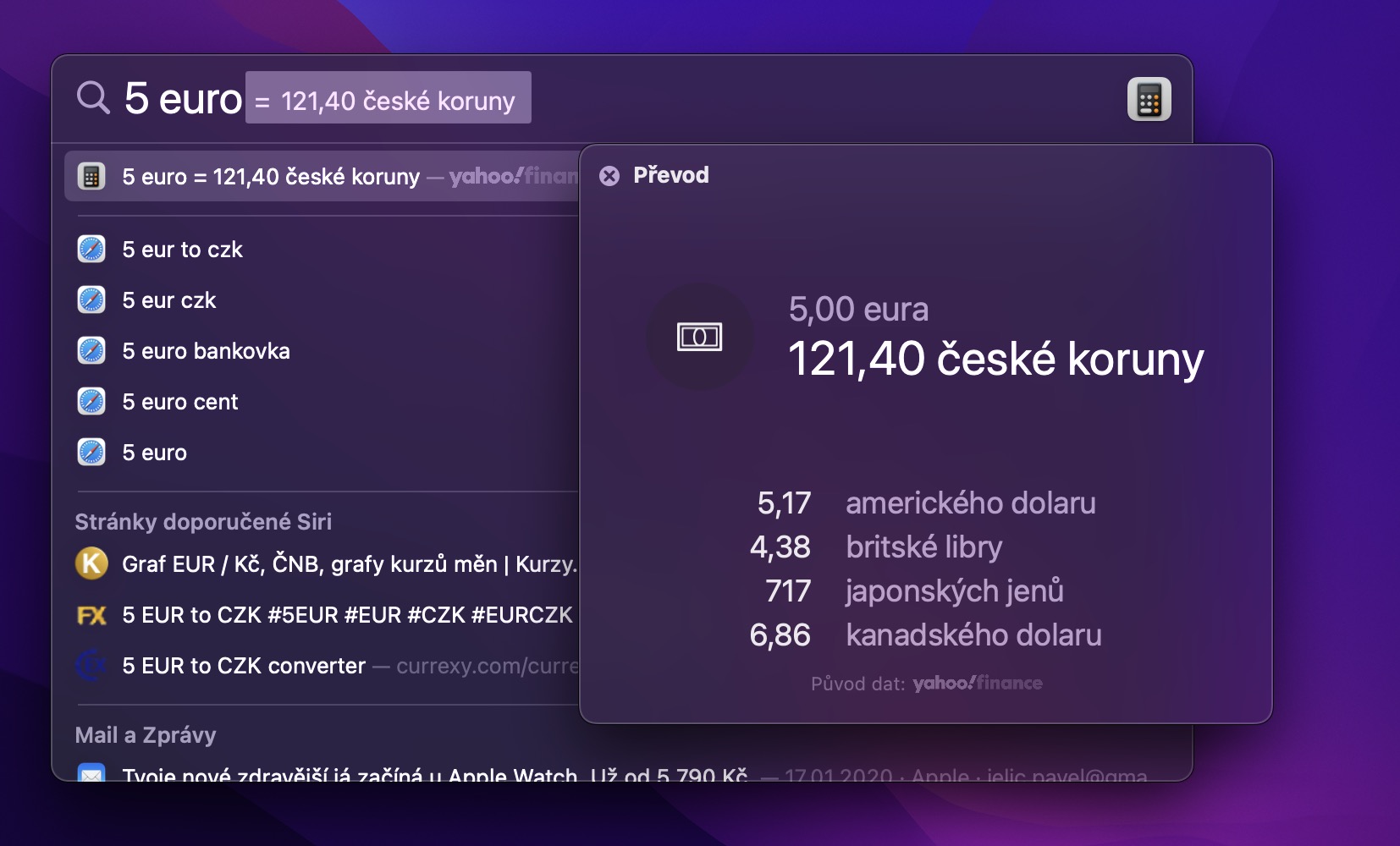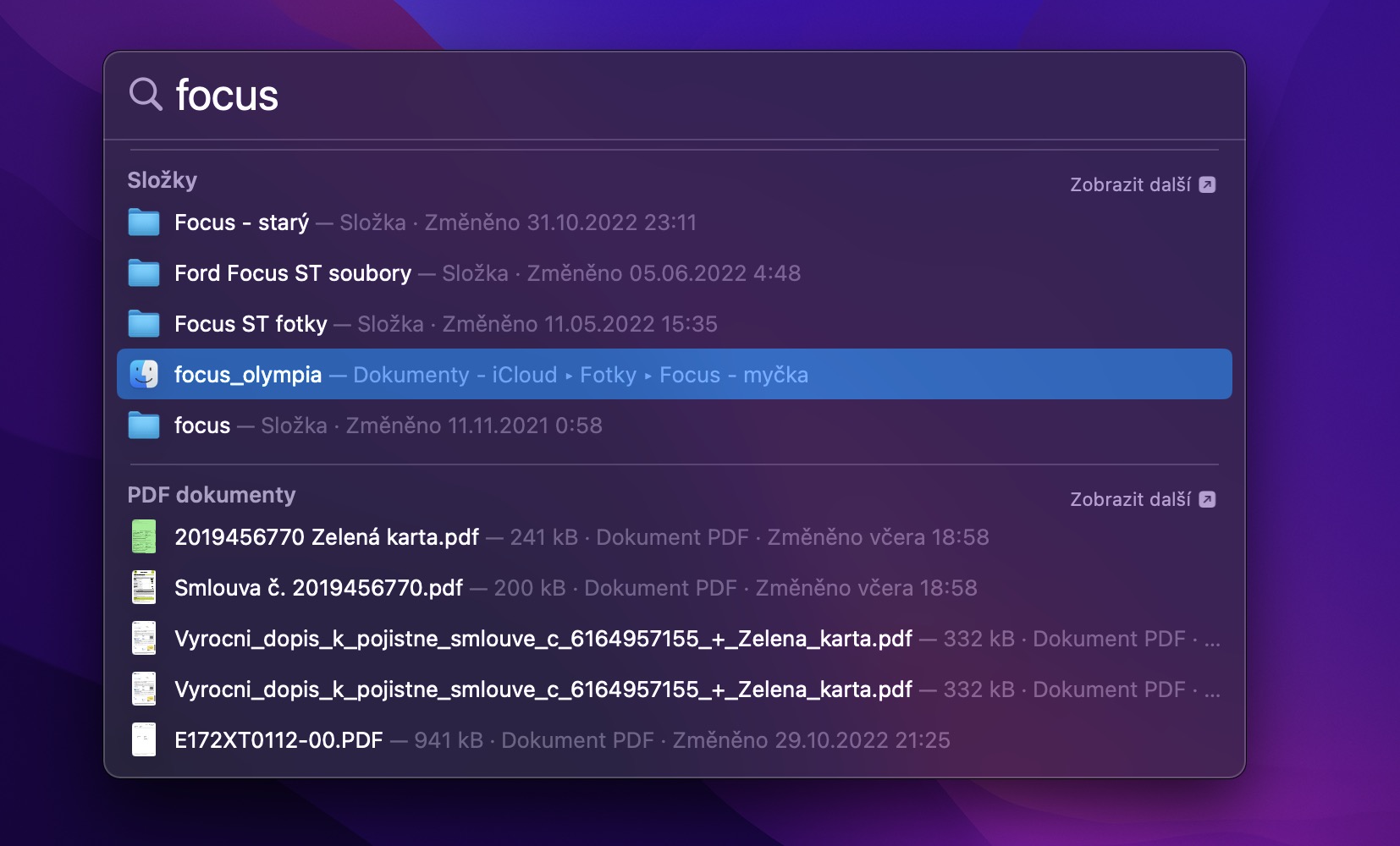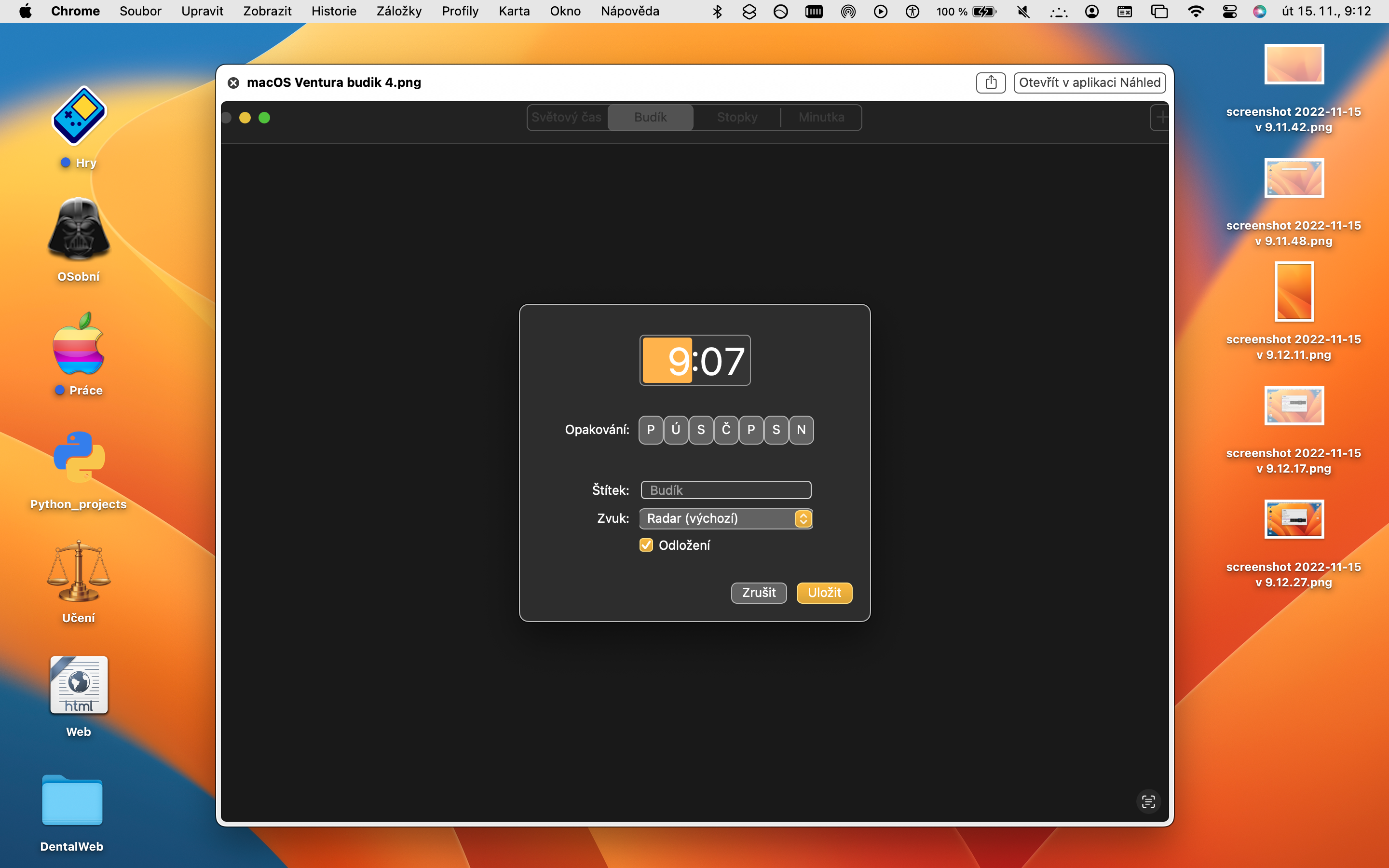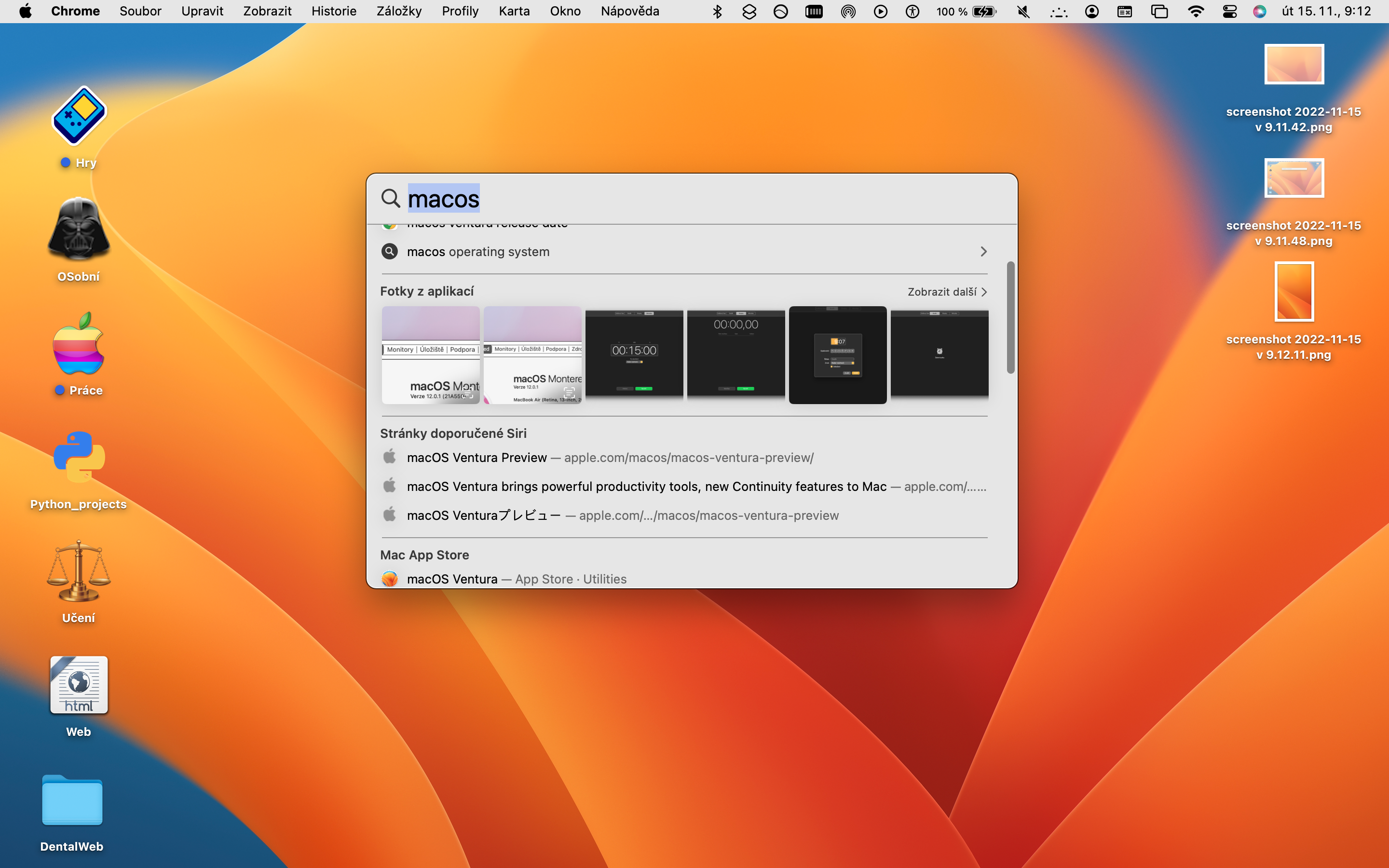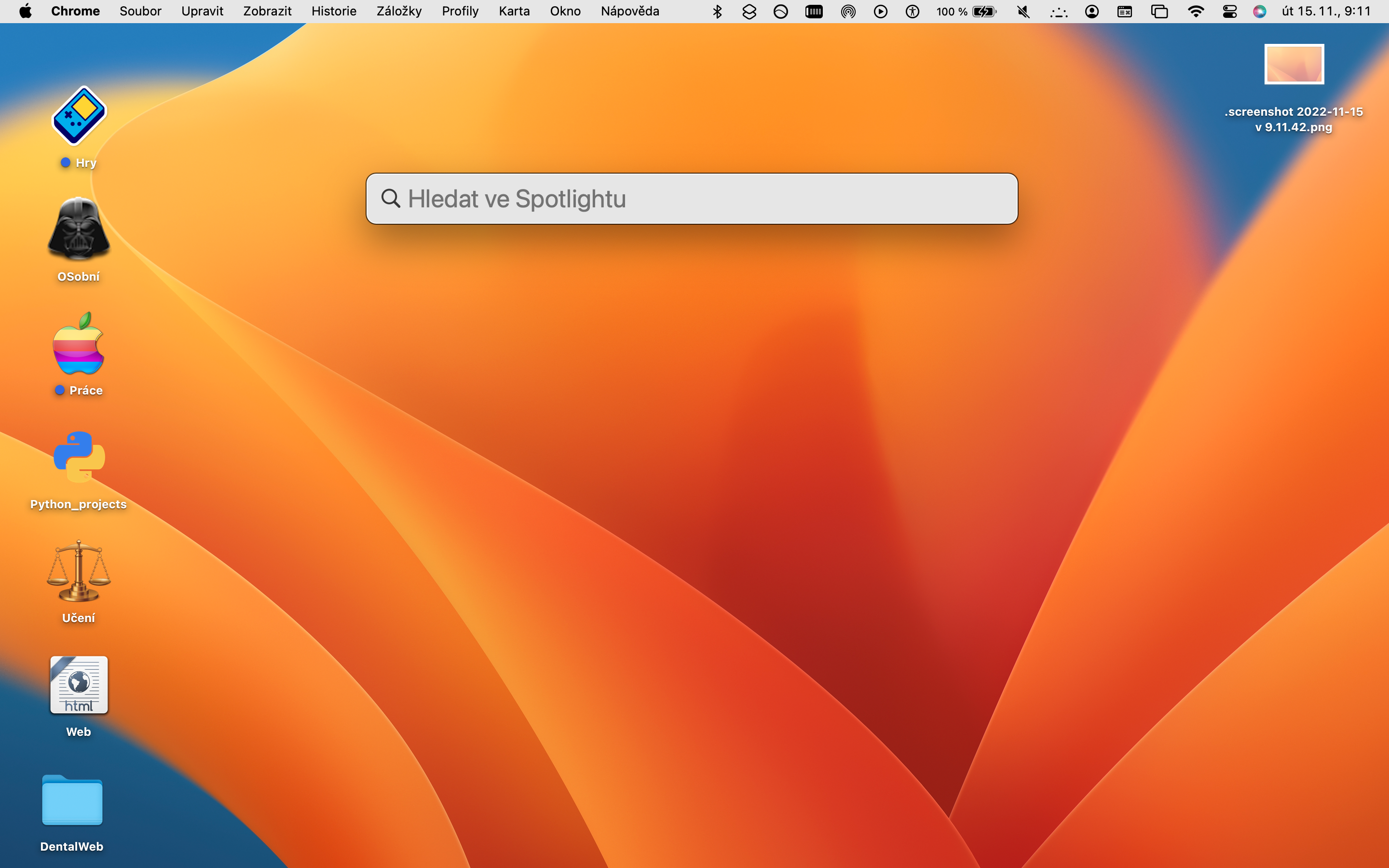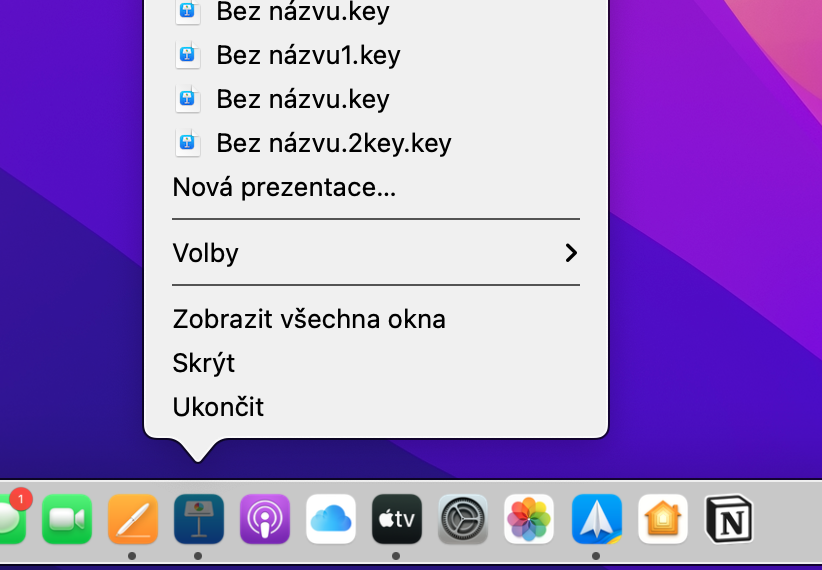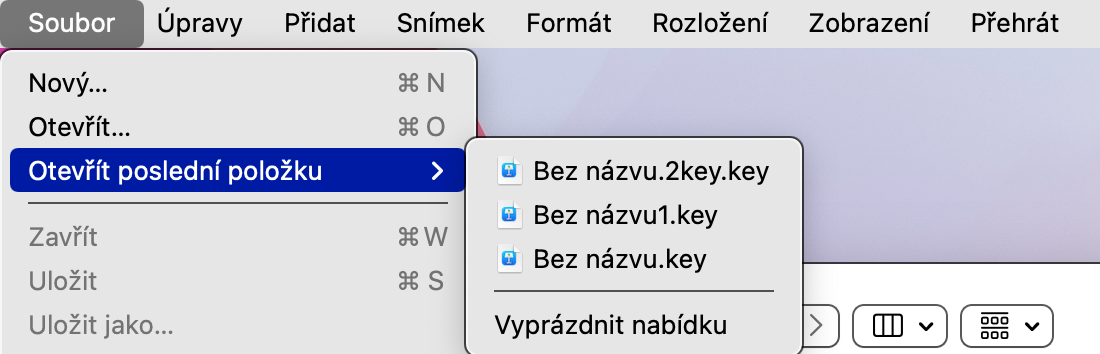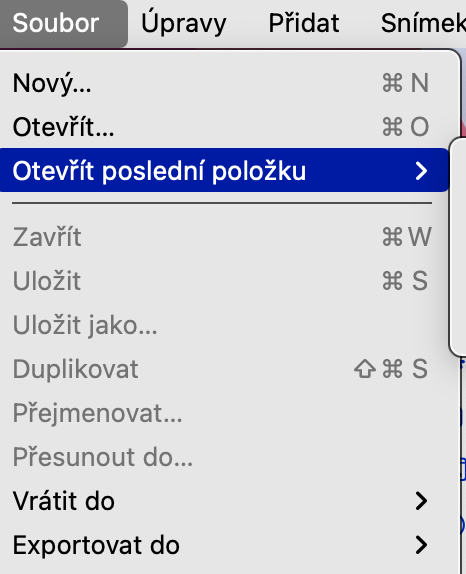Dock
Один из способов доступа к файлам на Mac — через Dock. В Dock могут помещаться не только значки приложений, но и папки с выбранными файлами. Просто создайте папку с файлами, к которым вы хотите получить быстрый доступ из Dock, затем просто перетащите эту папку в Dock в правую сторону — в раздел, где находится Корзина.
Возможно вас интересует

Прожектор
Spotlight — универсальный, а иногда и незаслуженно пренебрегаемый родной инструмент, позволяющий многое делать на вашем Mac, включая, конечно же, поиск файлов и папок. Нет ничего проще, чем нажать клавиши Cmd + пробел, чтобы активировать Spotlight, а затем ввести в поле поиска имя нужного файла или папки.
Терминал
Если по какой-либо причине вам не нравится классический графический пользовательский интерфейс вашего Mac «щелкните мышью», вы можете делать все, что захотите. настроить внешний вид Терминала например, чтобы вы чувствовали себя Нео в Матрице при работе с ней, а затем работали с файлами в ее интерфейсе. Многие пользователи обнаруживают, что работа с командной строкой на самом деле для них гораздо удобнее и эффективнее в процессе использования Терминала.
Возможно вас интересует

Доступ из строки меню
Удивительно, но вы также можете получить доступ к файлам и папкам из строки меню. Одним из вариантов является меню «Ярлык»: запустите собственные ярлыки, создайте новый ярлык для запуска или открытия выбранного файла, а в настройках ярлыка активируйте его отображение в строке меню в верхней части экрана Mac после щелчка по значку «Ярлык». Вы также можете использовать сторонние приложения — мы подробно опишем этот процесс в статье, указанной ниже.
Возможно вас интересует

Недавно открытые файлы
macOS также предлагает два разных способа быстрого открытия недавно использованных файлов. Первый вариант — щелкнуть правой кнопкой мыши значок приложения в Dock, в котором вы недавно использовали данный файл, и выбрать нужный файл из меню. Если у вас открыто соответствующее приложение, вы можете нажать «Файл» на верхней панели экрана Mac и выбрать «Открыть последний элемент».