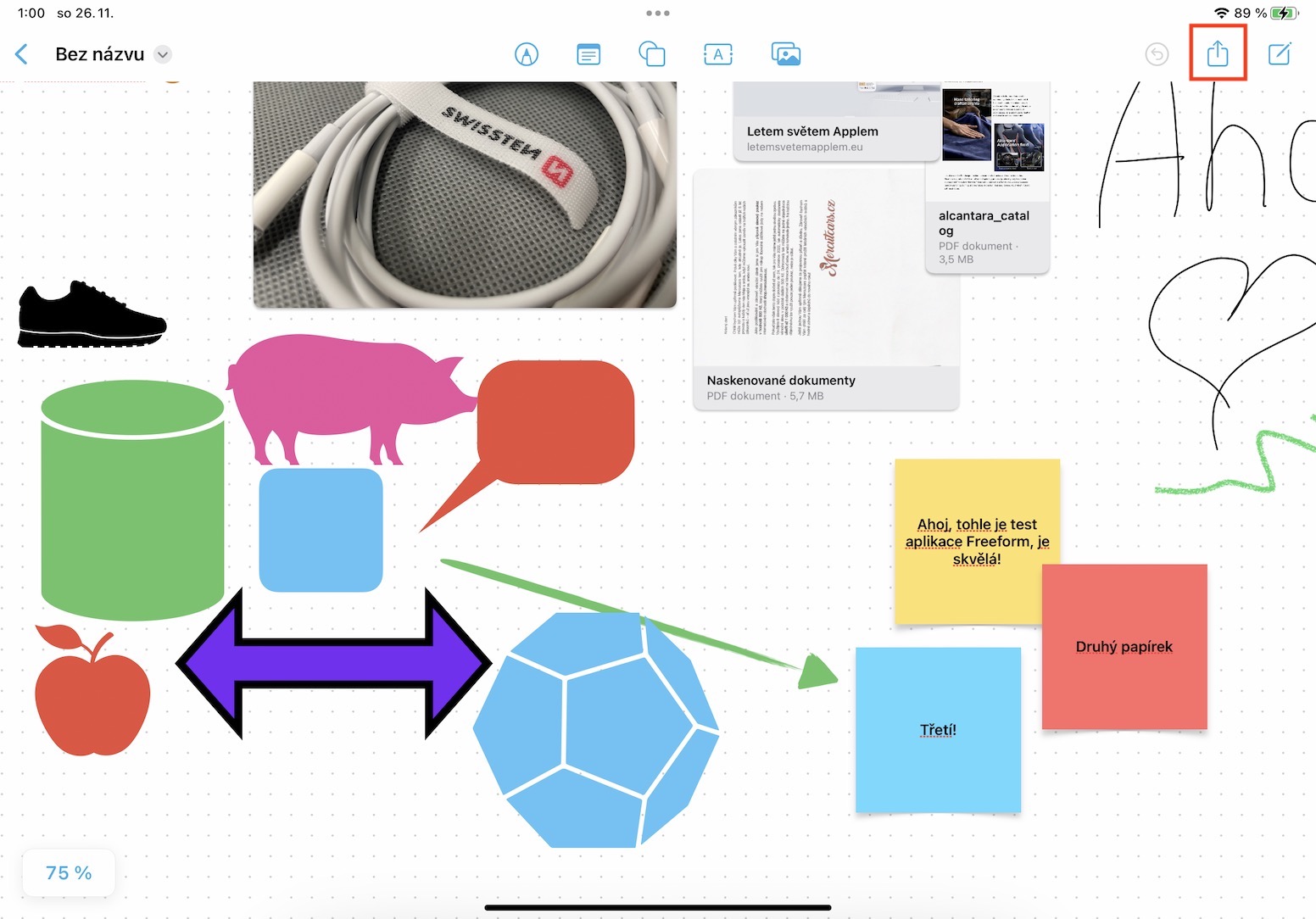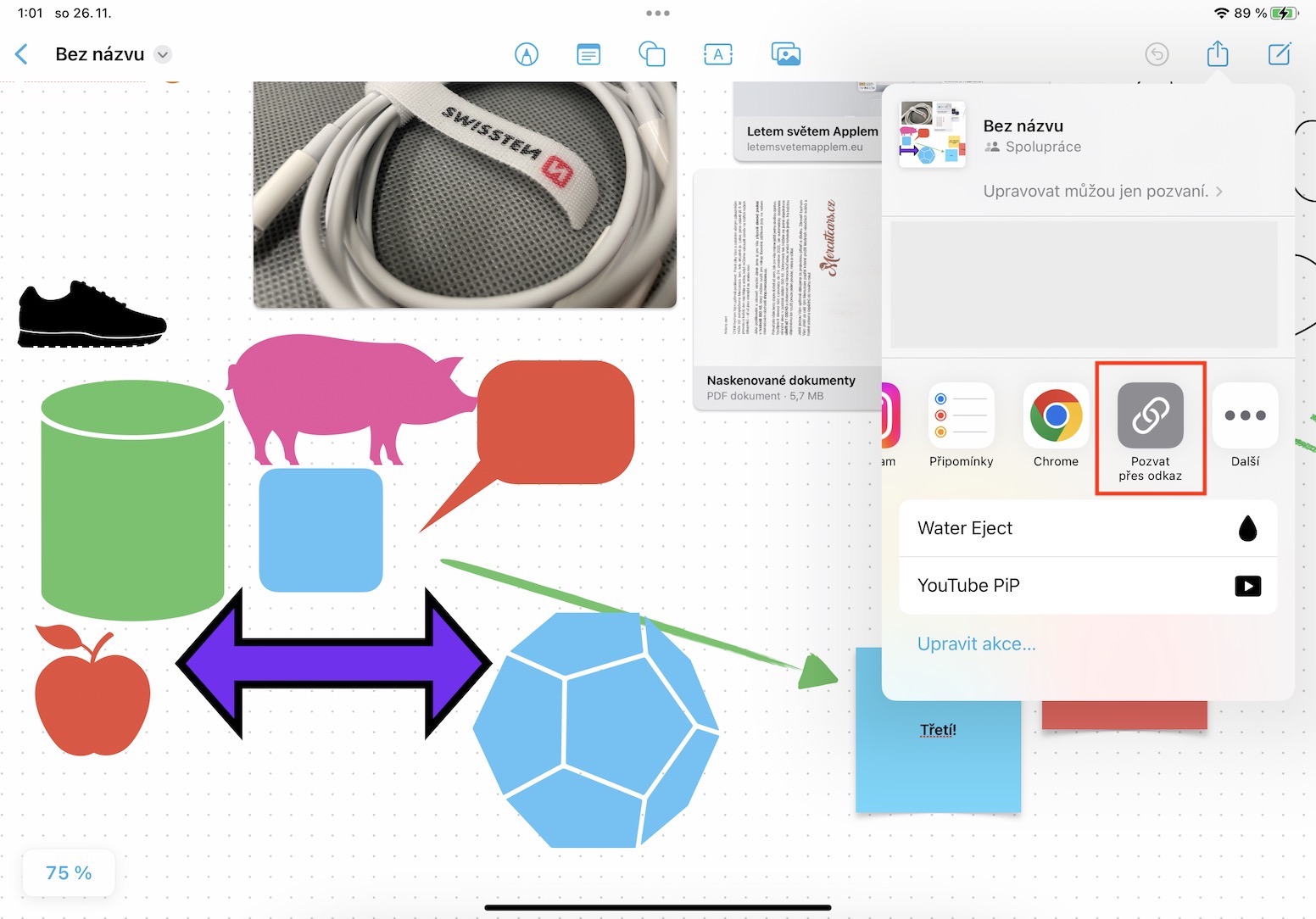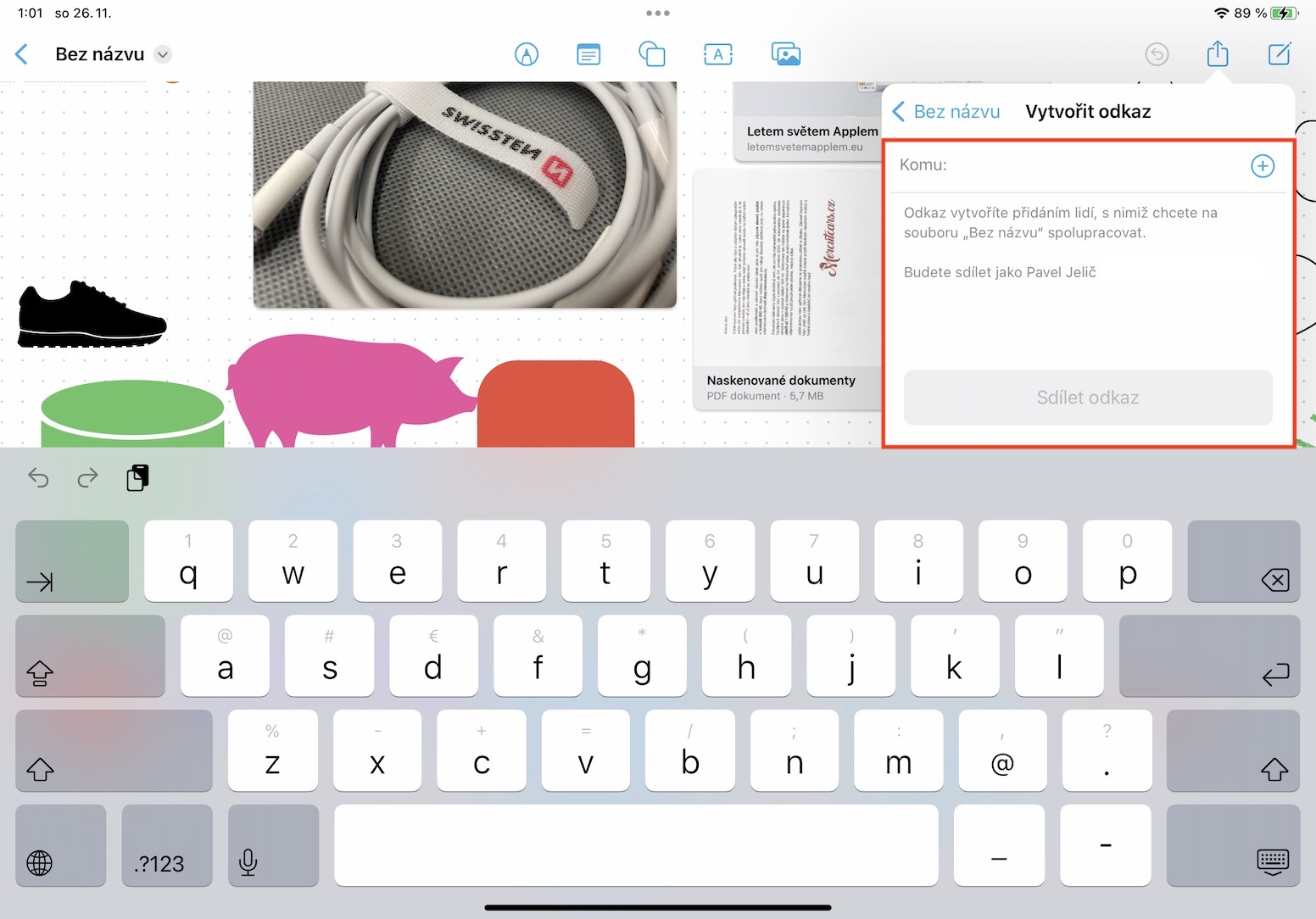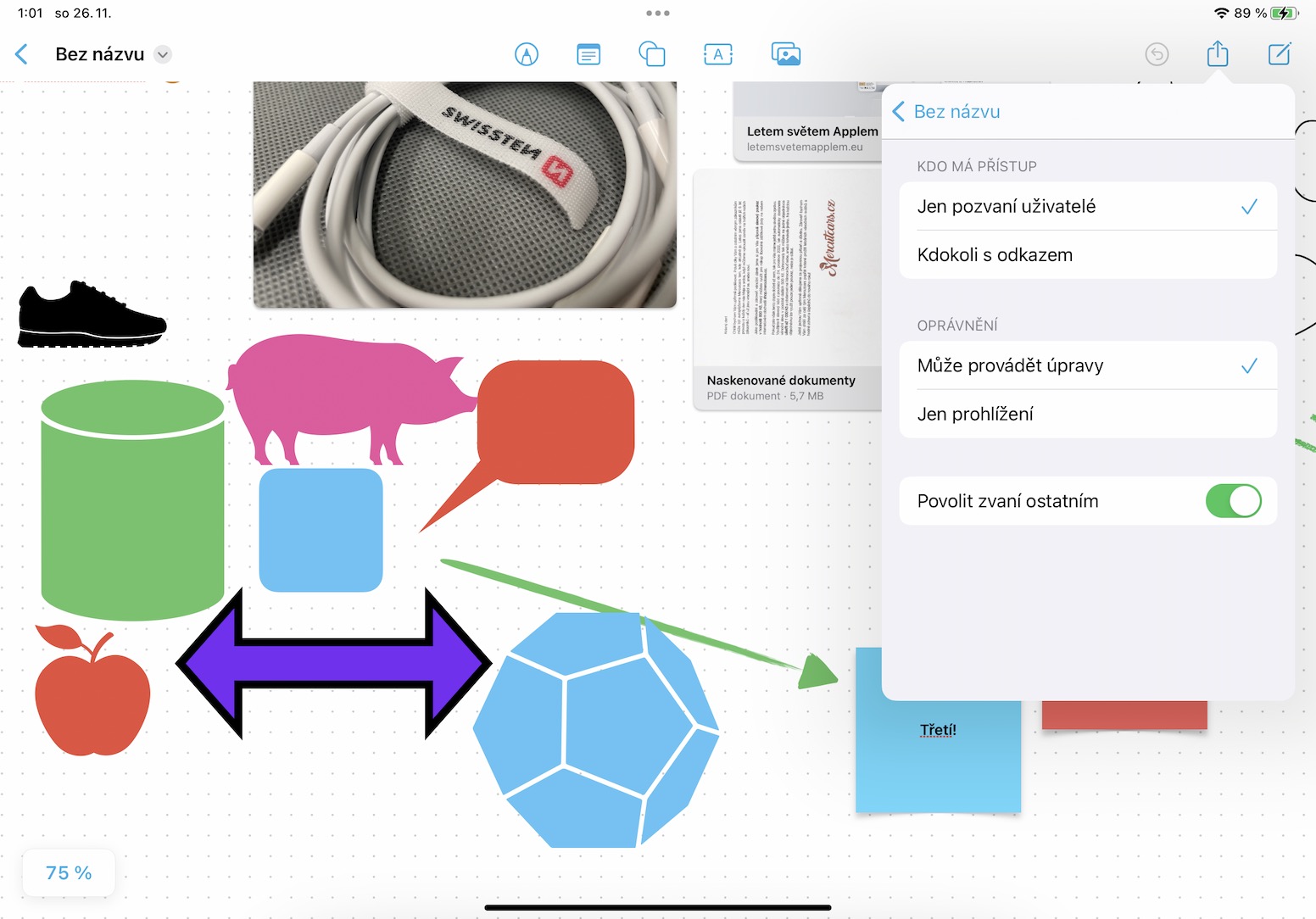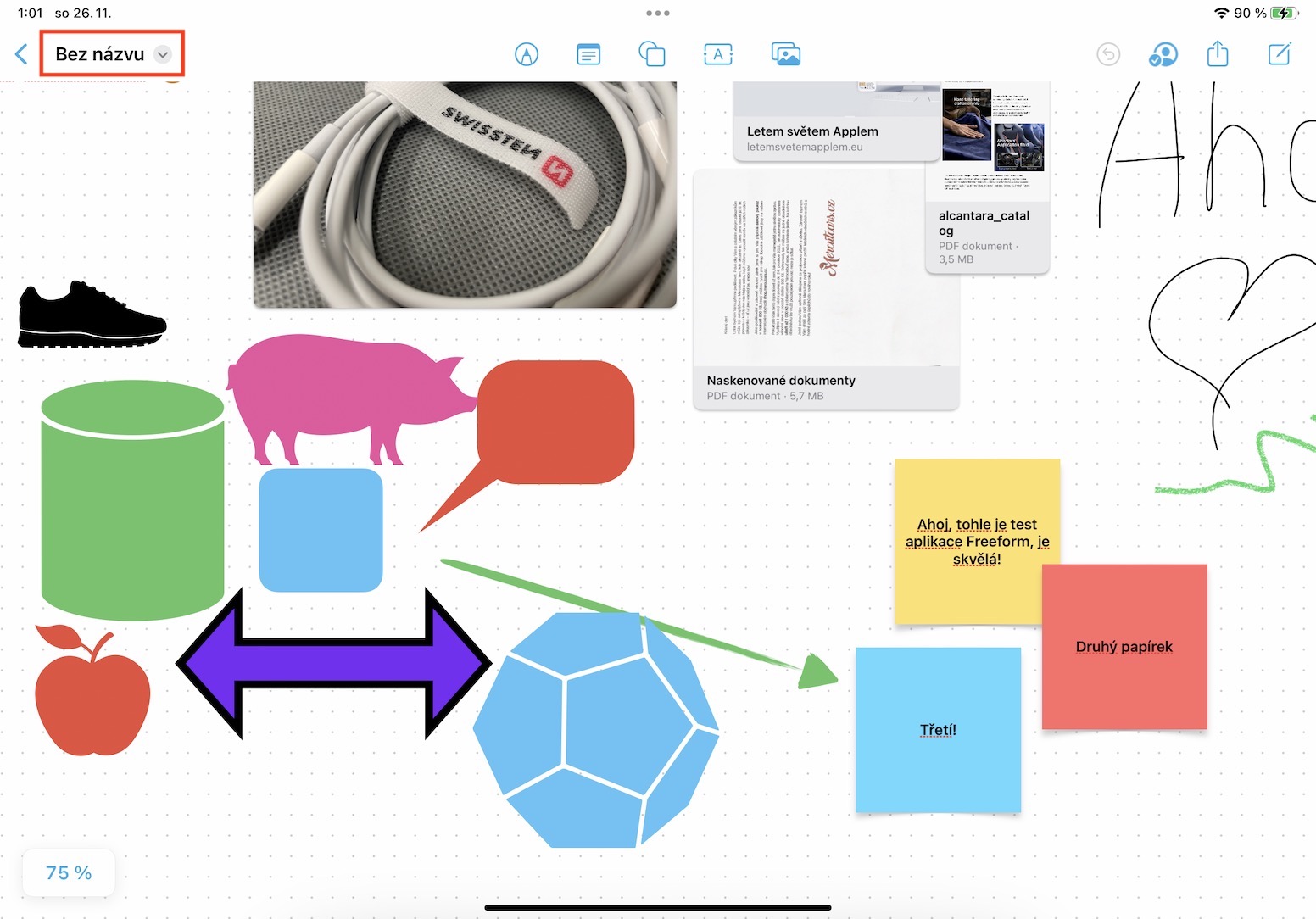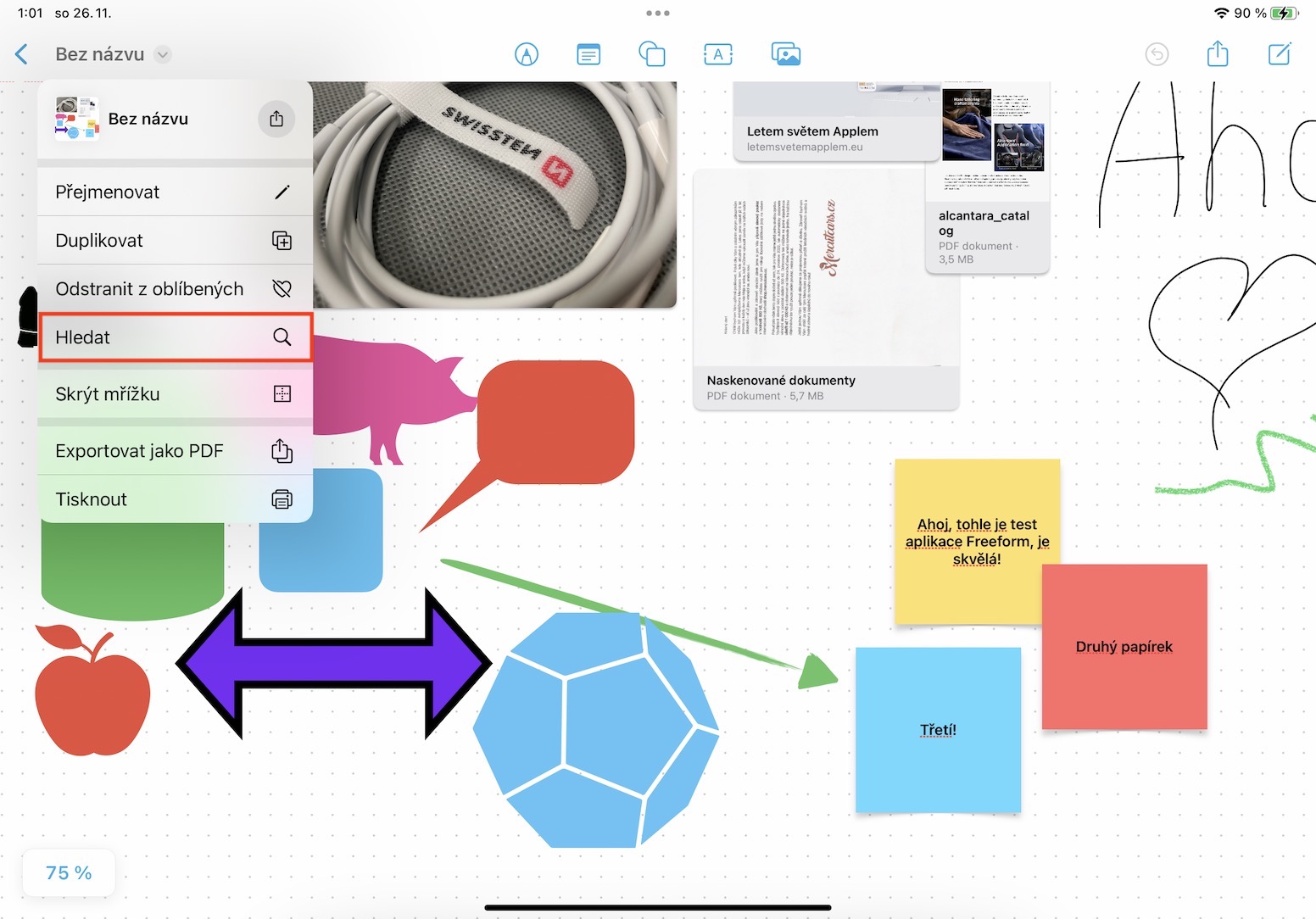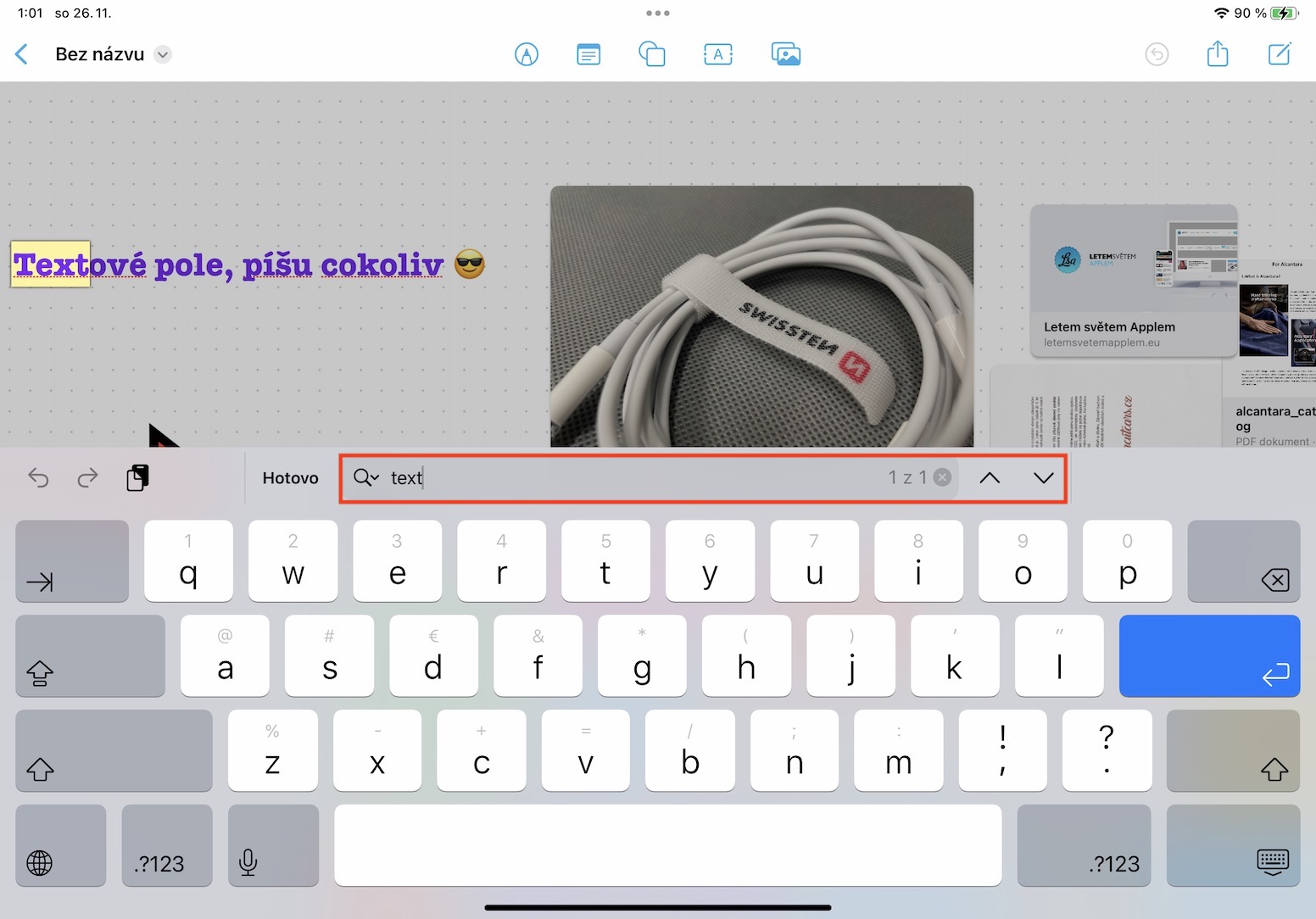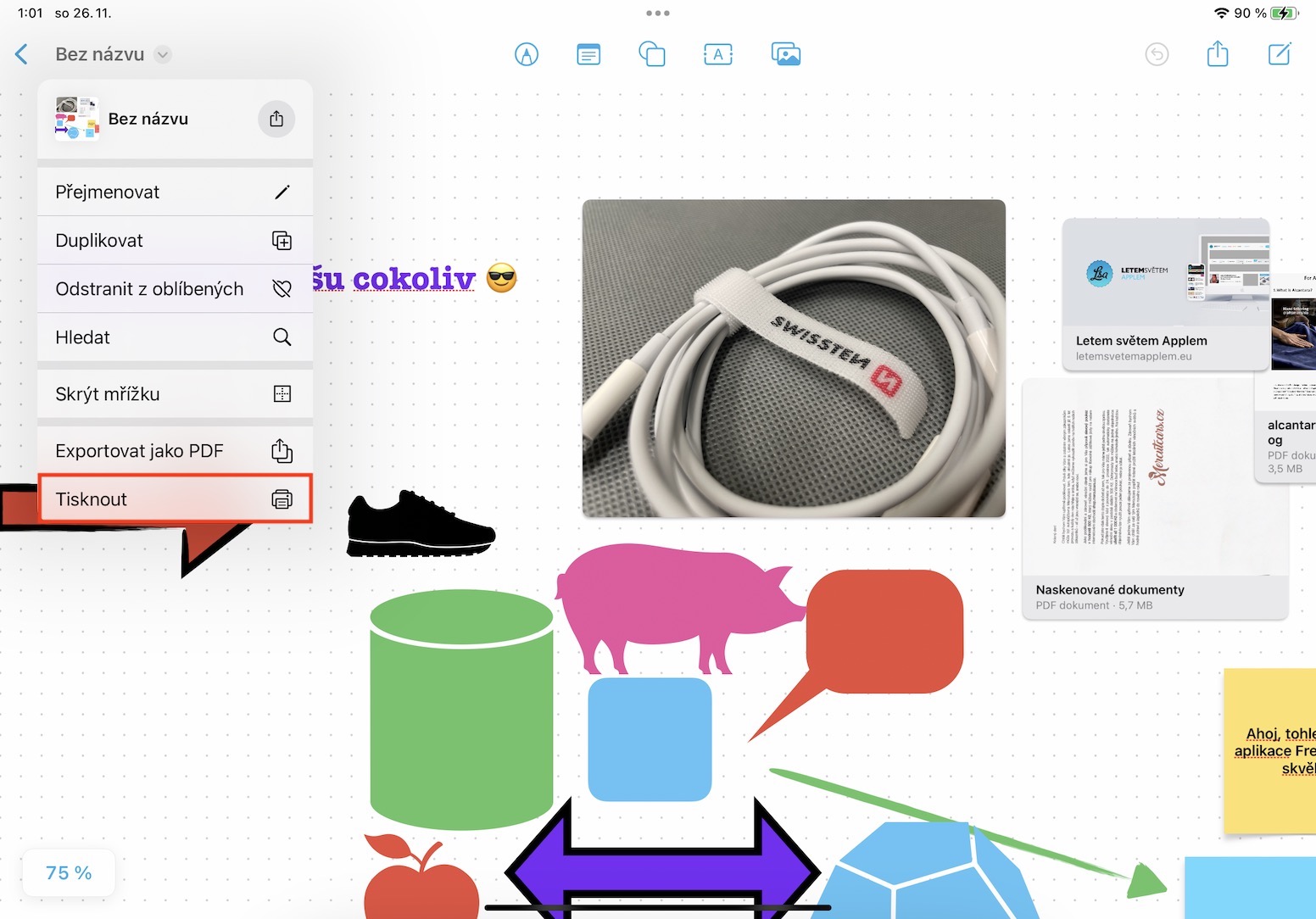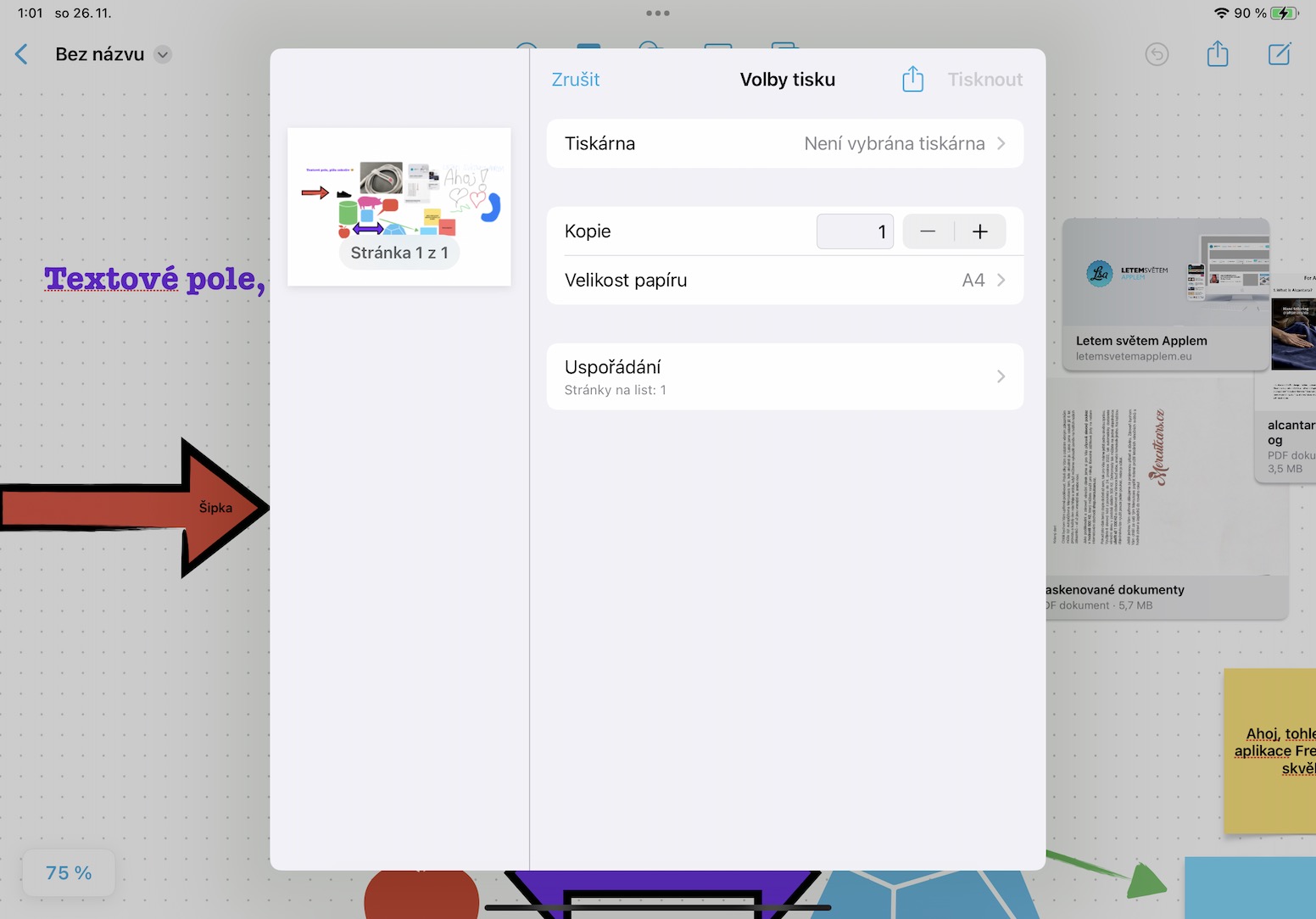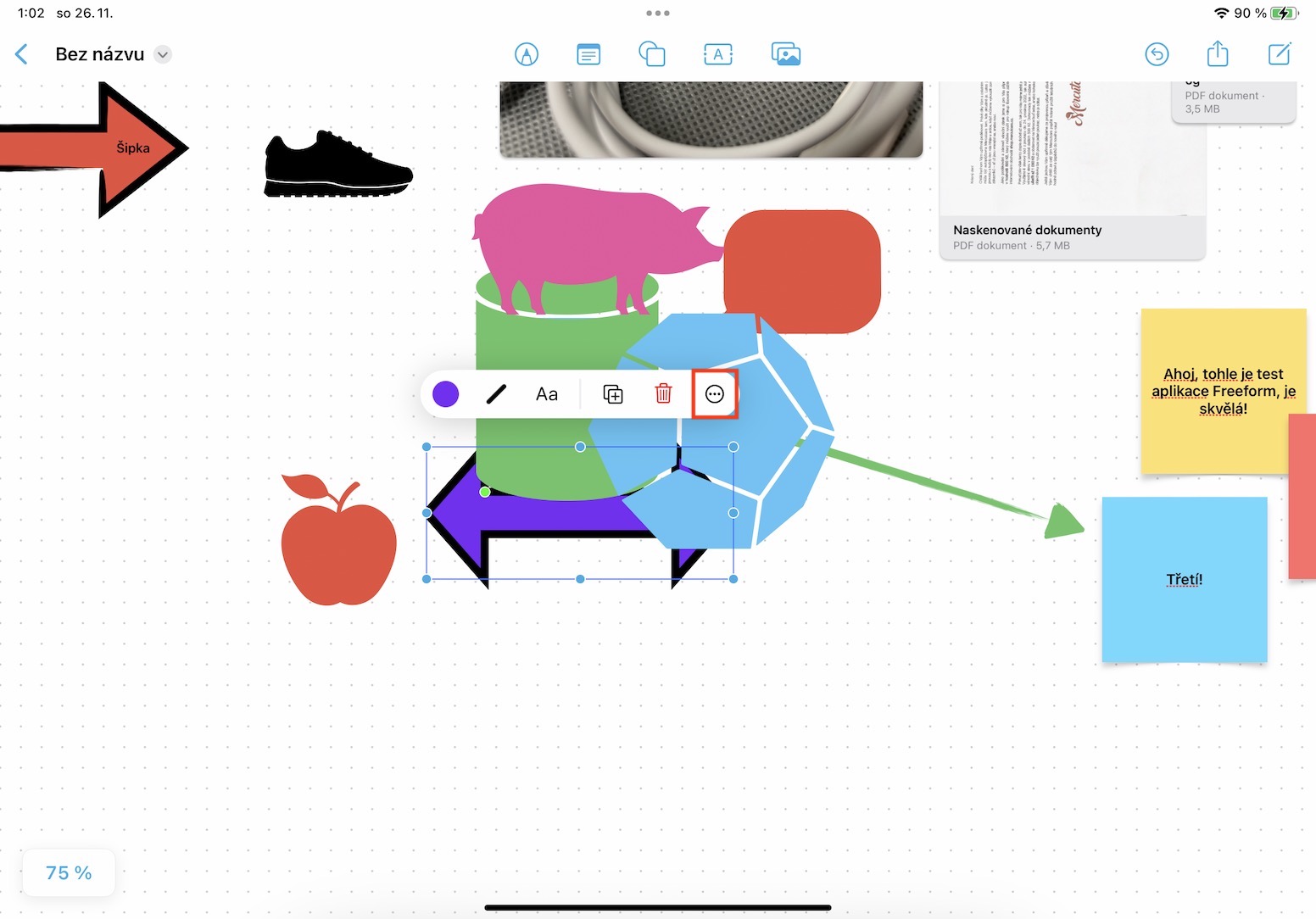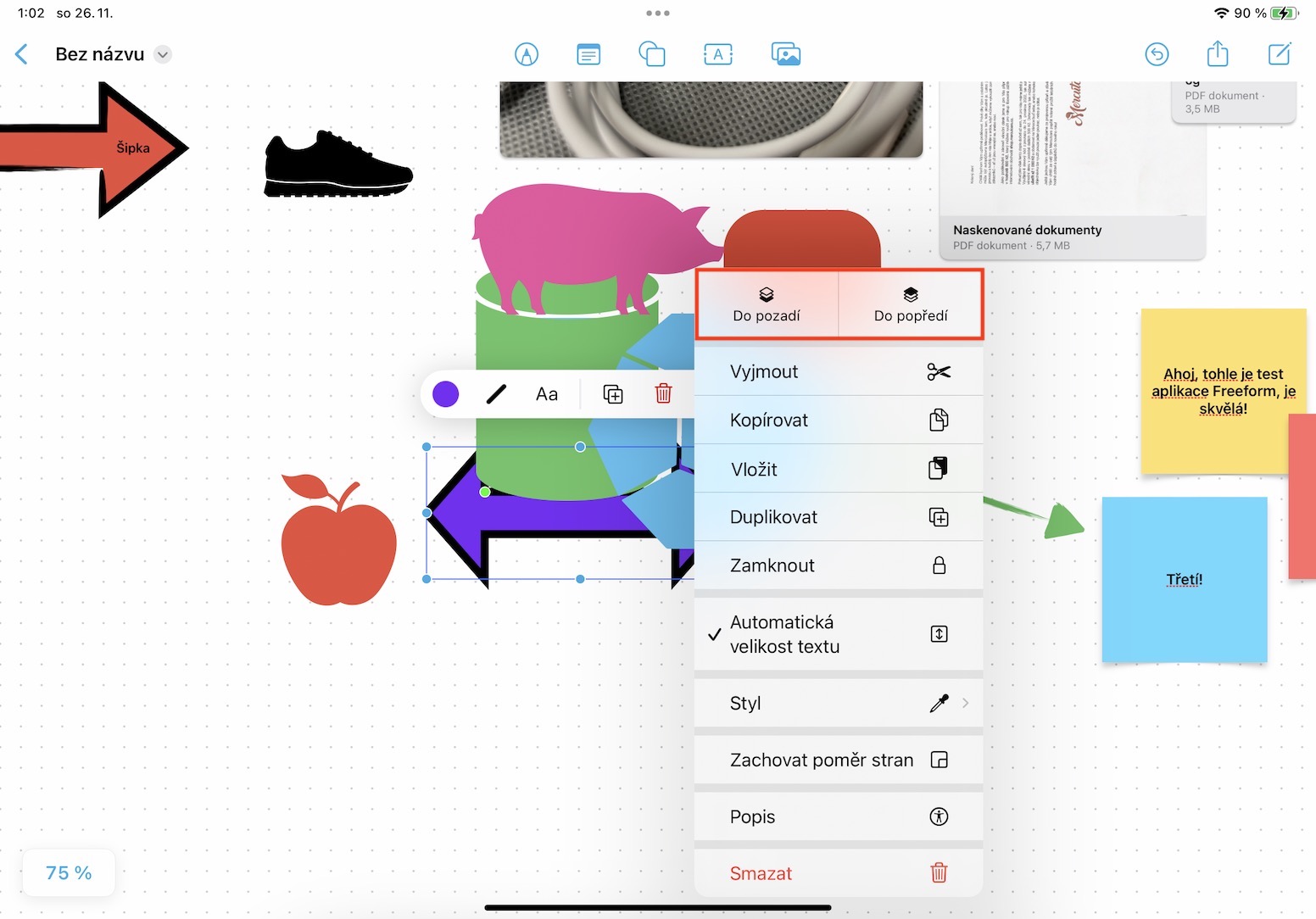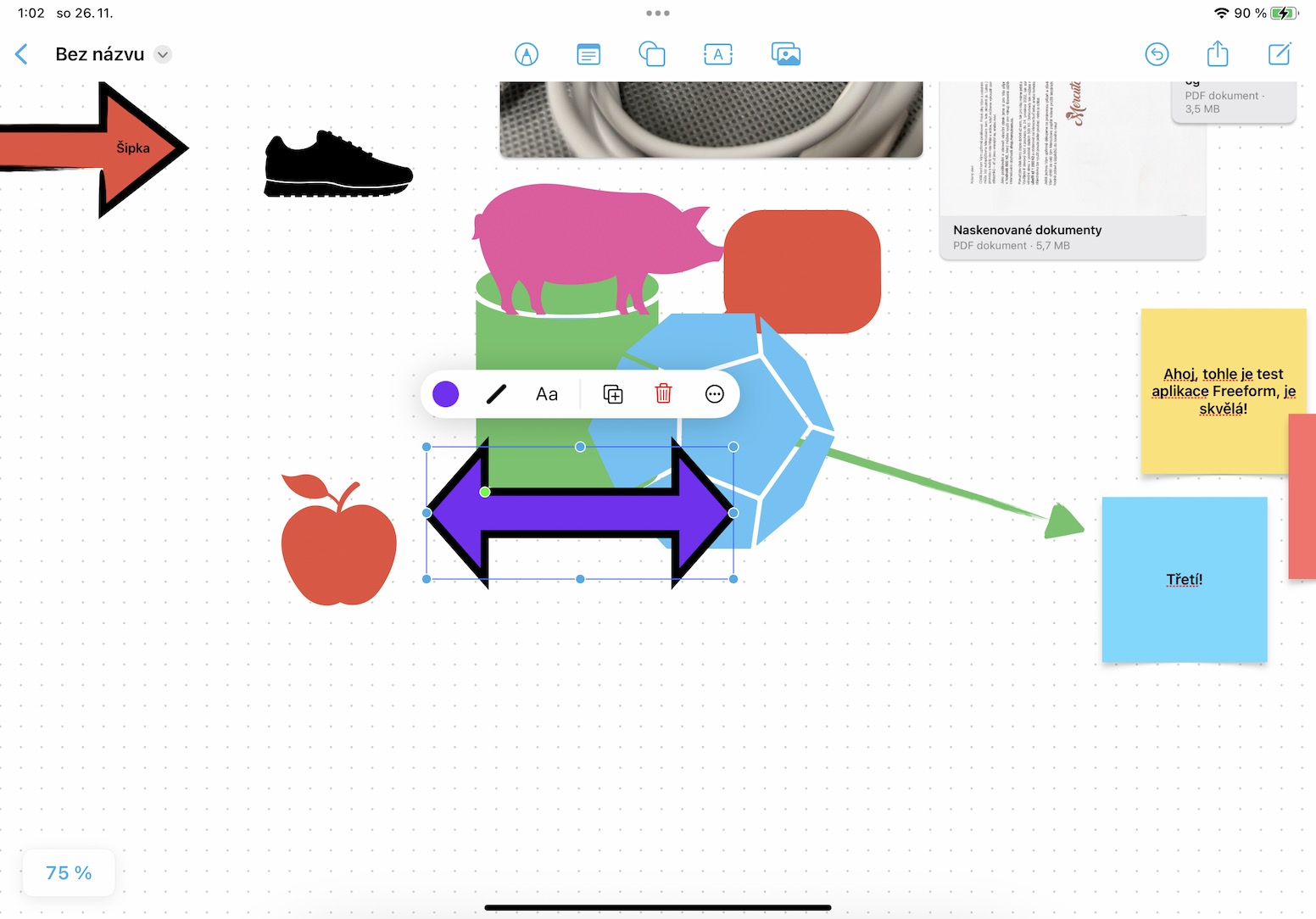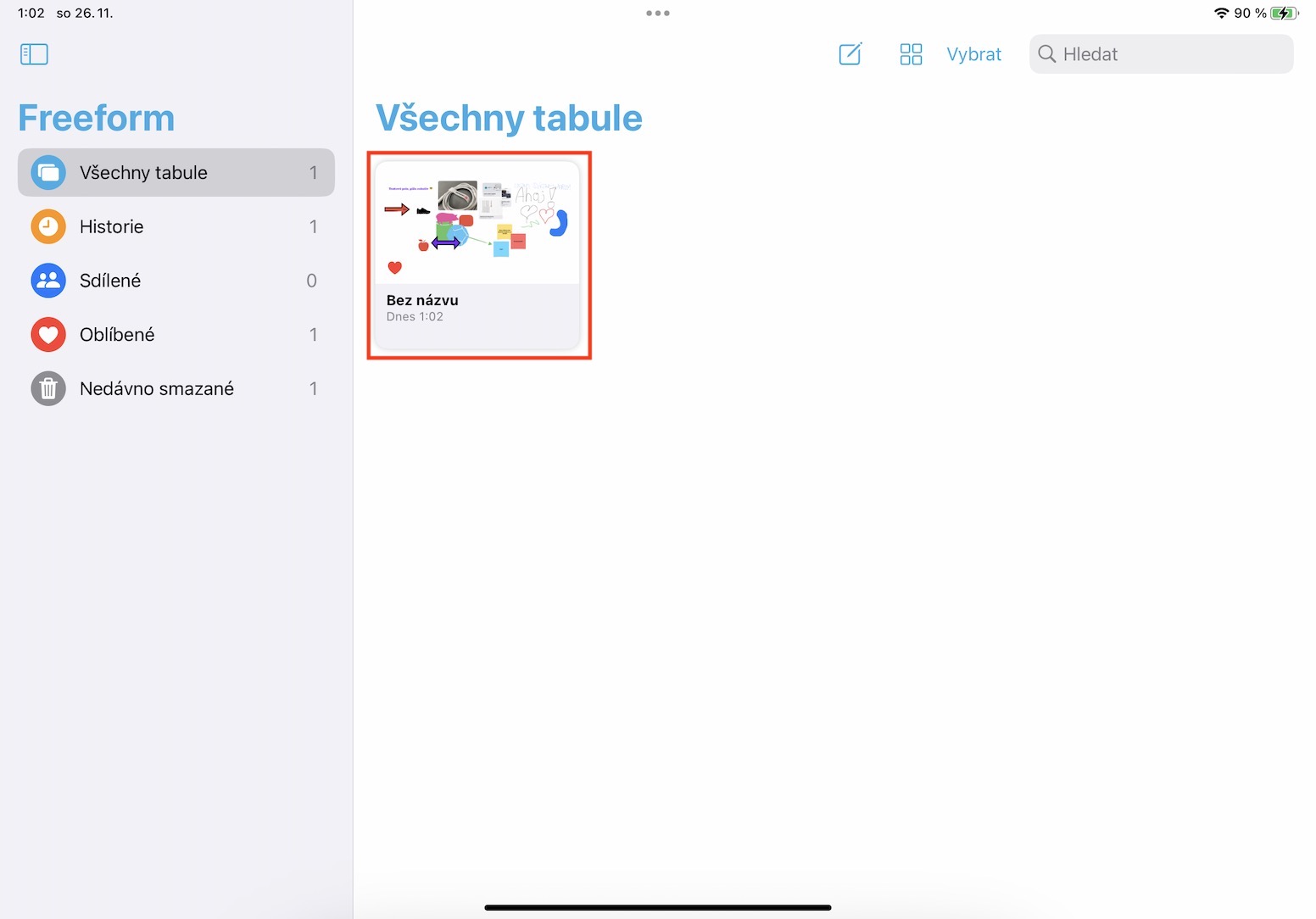Одним из огромных нововведений, которые Apple представила во всех последних операционных системах, является приложение Freeform. В частности, это приложение служит своего рода цифровой доской, на которой можно не только рисовать, но и добавлять изображения, текст, документы, файлы, фигуры и многое другое. Самая большая прелесть этого приложения – это, конечно же, возможность сотрудничества с другими пользователями. В любом случае Freeform не была выпущена в составе первых версий iOS и iPadOS 16 и macOS Ventura, так как Apple не успела ее доработать. В частности, мы увидим это в обновлениях iOS и iPadOS 16.2, а также в macOS Ventura 13.1, которые уже находятся на стадии бета-тестирования и будут выпущены через несколько недель. А пока давайте вместе рассмотрим 5 советов в Freeform из iPadOS 16.2, которые могут пригодиться в будущем.
Остальные 5 советов по Freeform из iPadOS 16.2 можно найти здесь.
Возможно вас интересует

Приглашение по ссылке
Главная прелесть Freeform в том, что вы можете работать с несколькими пользователями в режиме реального времени. Вы можете легко пригласить пользователей на свою доску, нажав в правом верхнем углу. значок поделиться, и то только классически вы выбираете, кому отправить приглашение. Однако если вы хотите пригласить незнакомца, которого у вас нет в контактах, вы можете воспользоваться приглашением по ссылке — просто найдите его в списке приложений. Пригласить по ссылке. Нажав на раздел под названием доски, вы сможете управлять разрешениями на общий доступ и т. д.
Текстовый поиск
Вы можете вставлять на доски объекты, изображения, документы, файлы, заметки или простой текст. Вы можете оказаться в ситуации, когда вам нужно будет найти этот текст, как, например, в Safari. Хорошая новость в том, что это тоже можно легко сделать. Просто нажмите на верхний левый угол название вашей доски со стрелками, а затем выбрал вариант из меню Поиск. Это откроет его текстовое поле, в котором введите текст, который вы ищете и с помощью используйте стрелки для перемещения между результатами, пока не найдете тот, который вам нужен.
Распечатать доску
Хотели бы вы распечатать созданную доску, например, на бумаге большего размера, а затем разместить ее, например, в офисе? По какой бы причине вы ни решили распечатать, вы должны знать, что это можно сделать — поэтому не нужно полагаться на скриншоты. Ничего сложного, просто тапните по в левом верхнем углу название доски со стрелкой, где затем нажмите опцию в меню Распечатать. Откроется интерфейс печати, в котором вы находитесь. установите настройки и подтвердите печать.
Переместить объект на задний или передний план
Отдельные объекты и другие элементы, которые вы добавляете на доску, также могут по-разному перекрываться и, следовательно, располагаться слоями. Вы обязательно иногда попадете в ситуацию, когда у вас будут перекрываться какие-то элементы, но вам хотелось бы разместить их на переднем плане, или, конечно же, наоборот, на заднем плане. Разумеется, это тоже было учтено, поэтому если вы хотите изменить порядок слоев, перейдите в задержите палец на конкретном предмете или элементе, а затем нажмите в маленьком меню значок трех точек в круге. Затем просто нажмите на опцию в верхней части меню. на задний план или На передний план.
Дублируйте доску
Есть ли у вас рисунок на доске, который вы планируете использовать, например, каждый месяц? Если да, то вы должны знать, что вы также можете дублировать отдельные платы в приложении Freeform. Это не сложно, просто зайдите обзор платы, где впоследствии на конкретной доске, который вы хотите дублировать, держи палец В появившемся меню просто нажмите на опцию дубликат, который немедленно создаст идентичную копию, которую вы, конечно, можете немедленно переименовать.