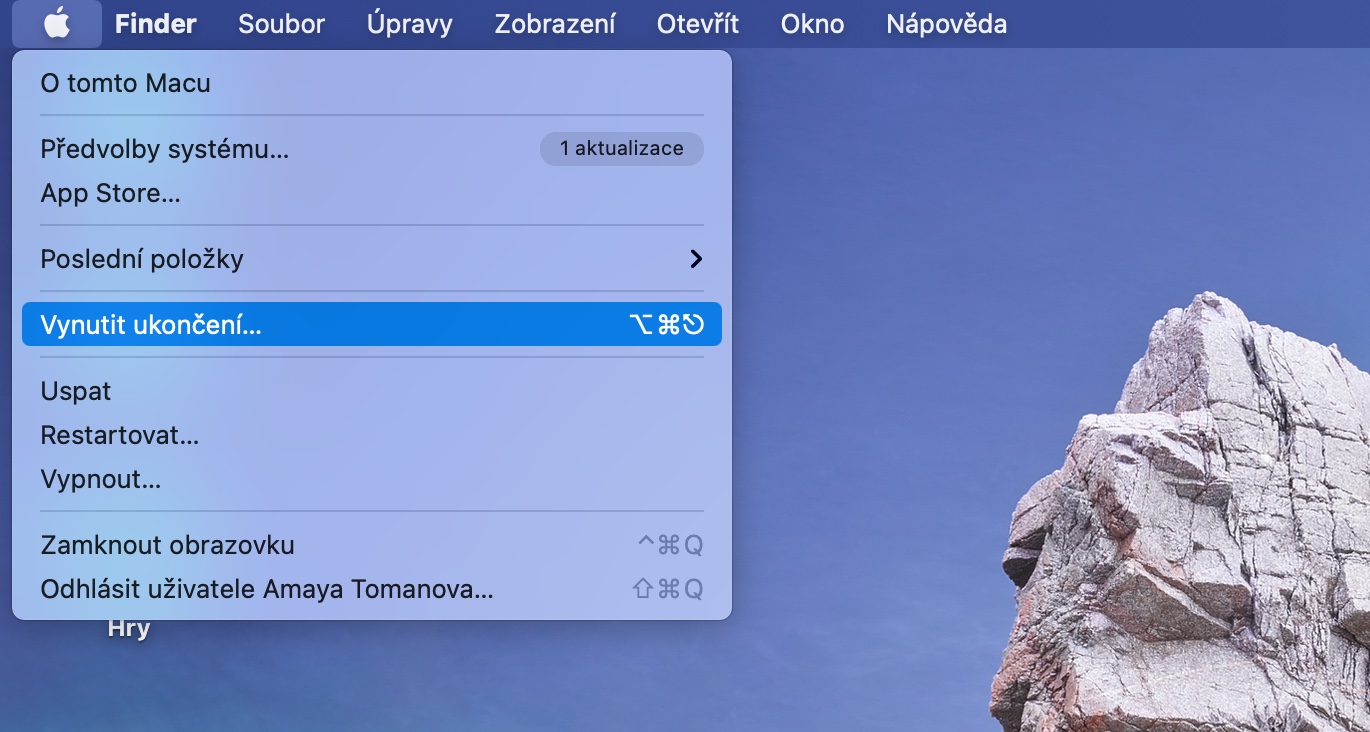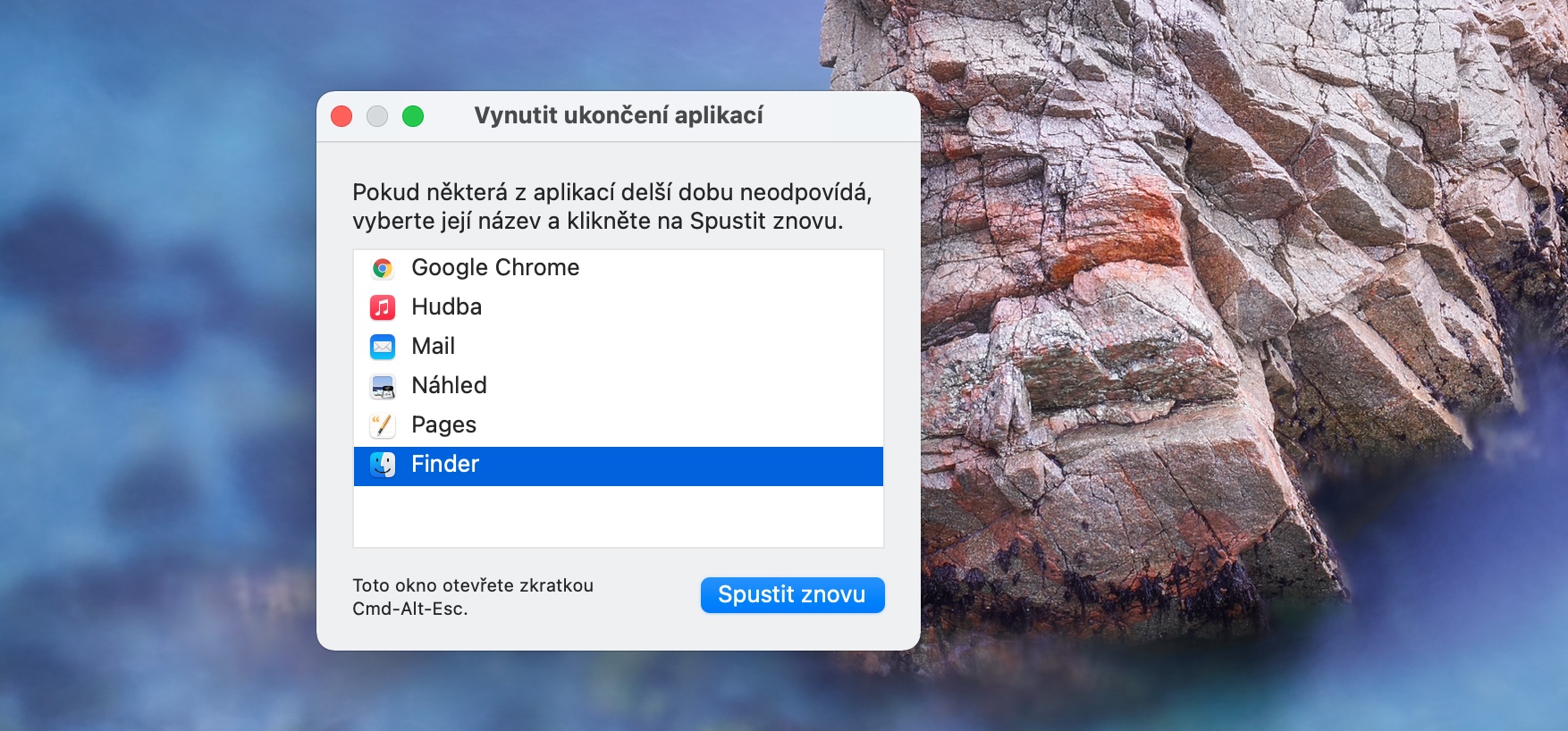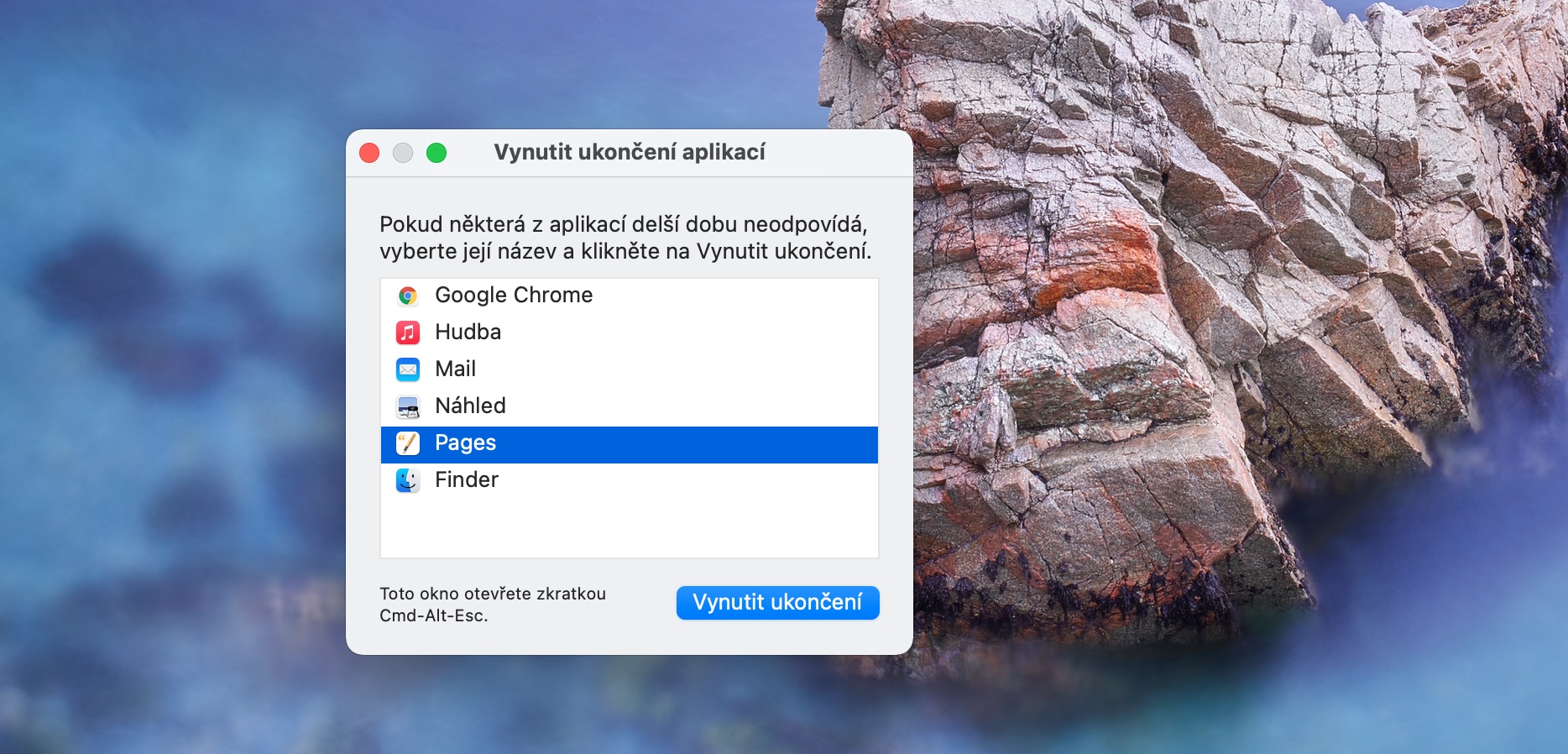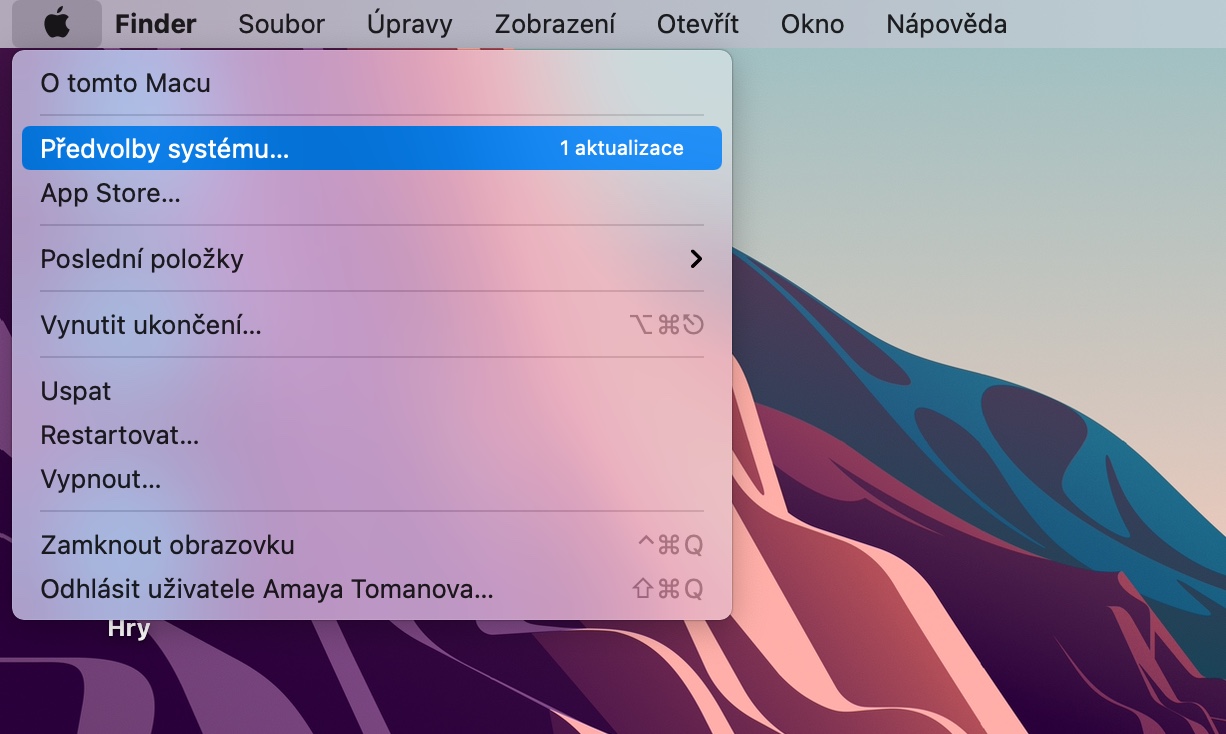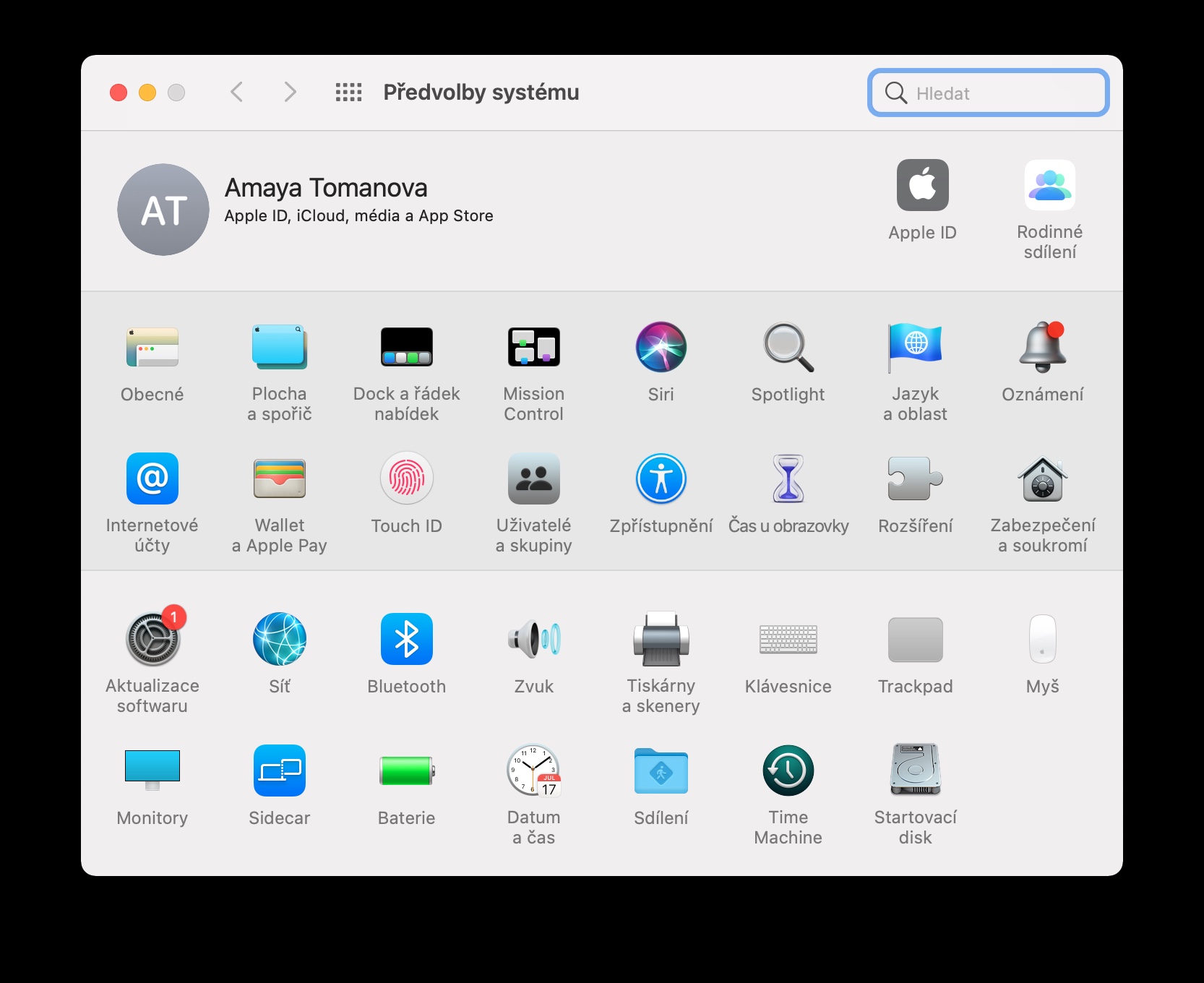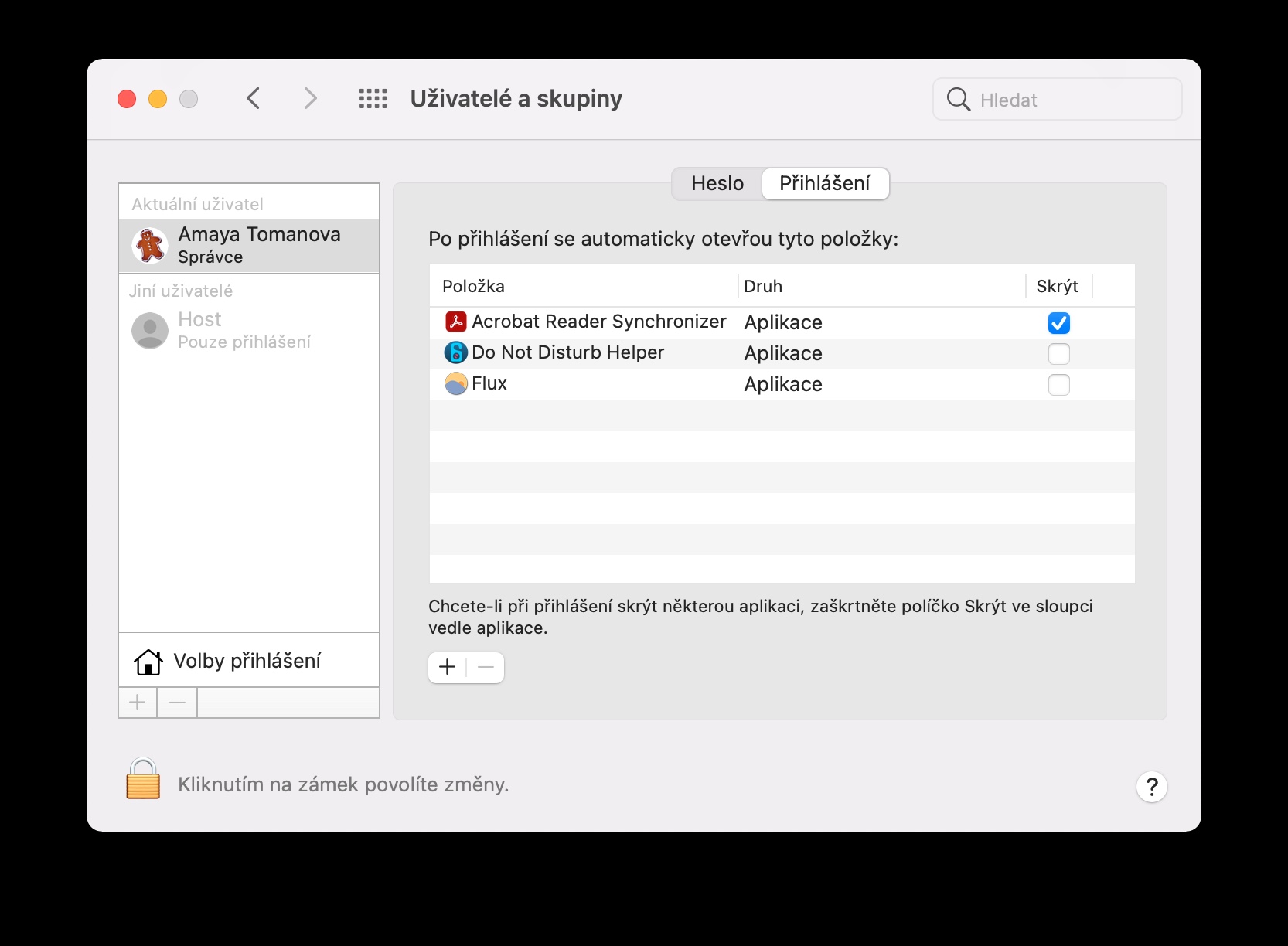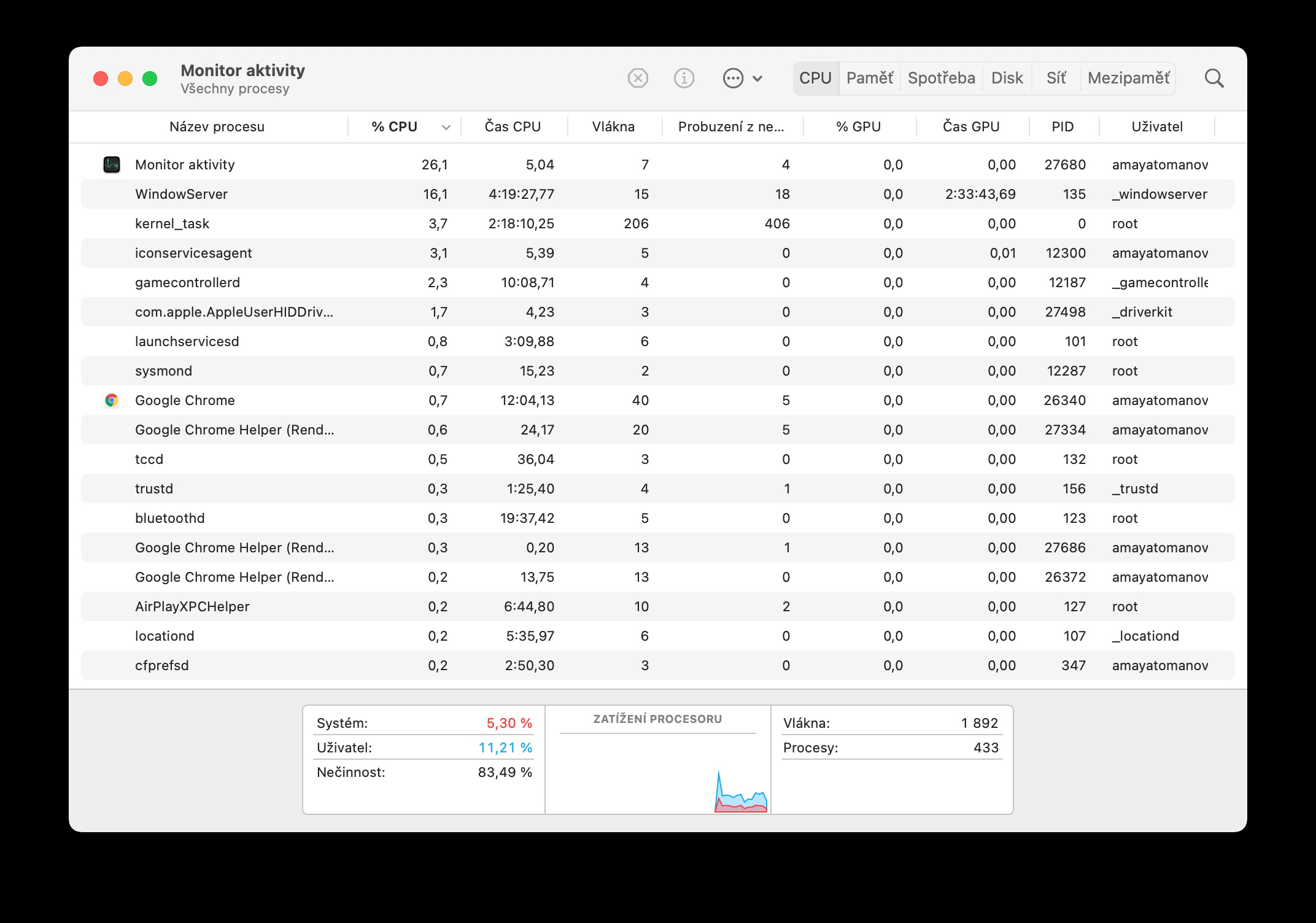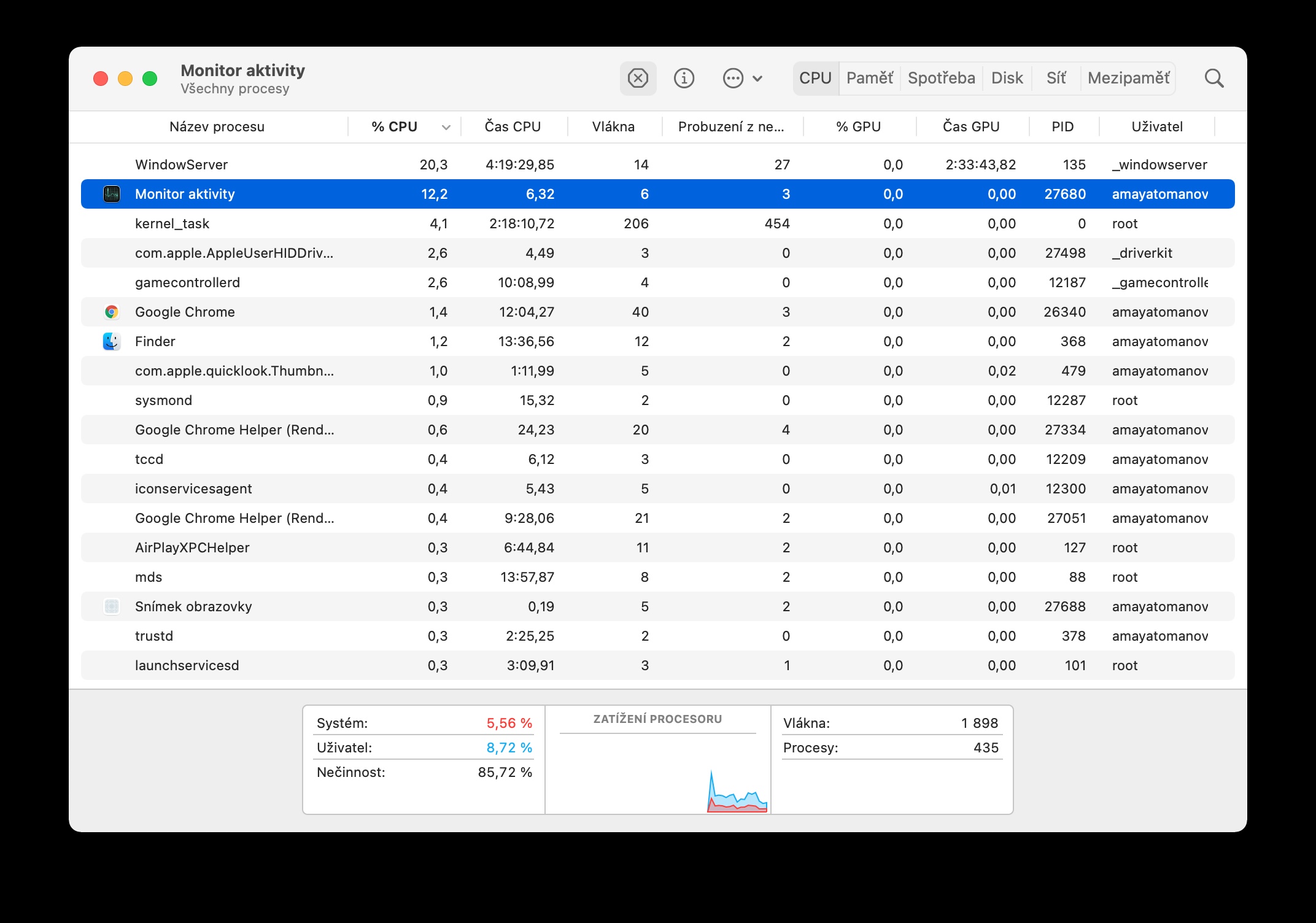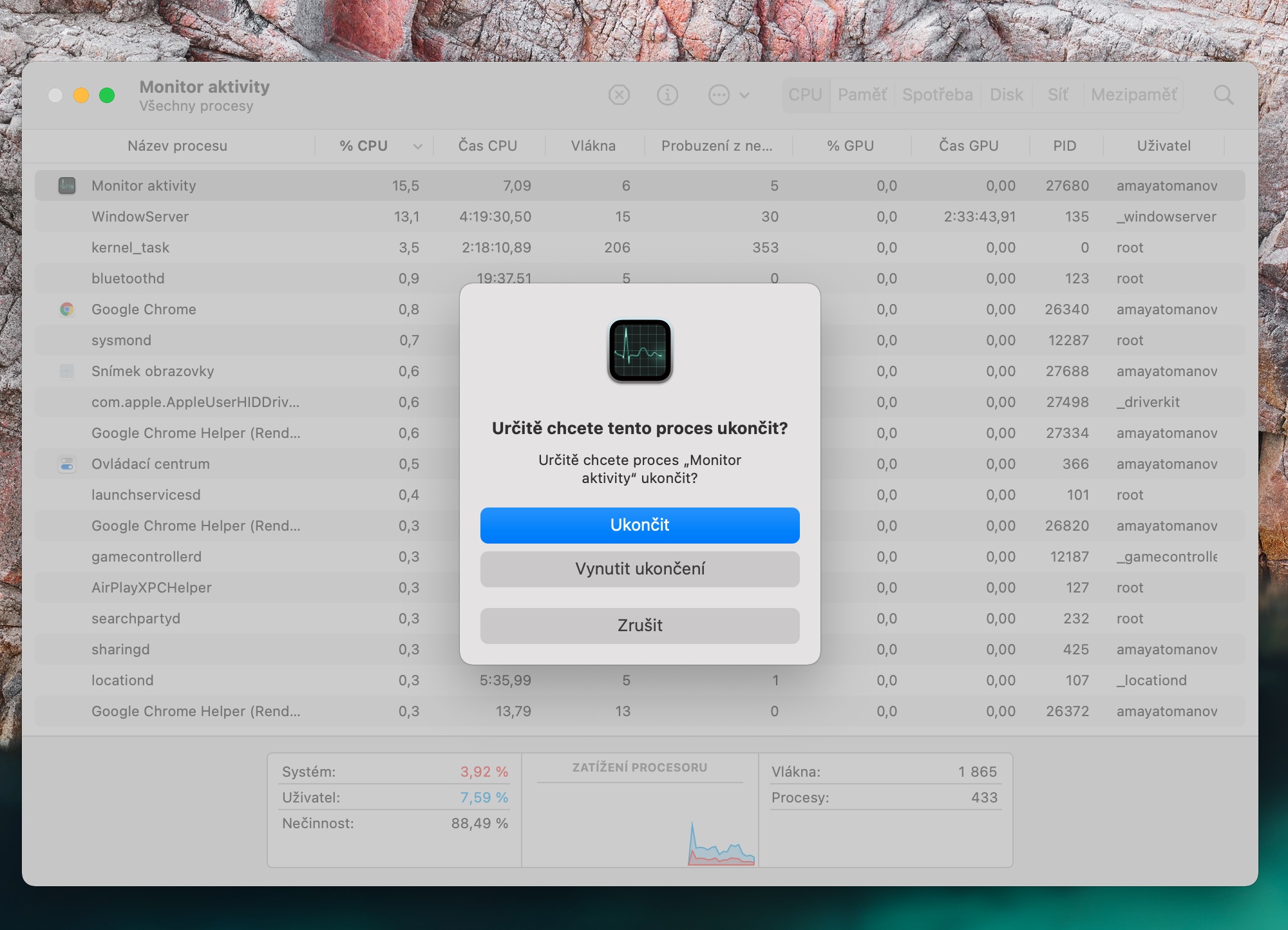Компьютеры Apple обычно характеризуются, помимо прочего, плавной, безотказной, относительно быстрой работой. Однако даже с этими машинами время от времени при определенных обстоятельствах может случиться, что они не будут работать так быстро, как вначале. К счастью, во многих случаях это не является постоянной проблемой, и вы можете использовать несколько приемов, чтобы снова сделать ваш Mac немного быстрее.
Возможно вас интересует

Restart
Во многих наших туториалах и статьях с советами и рекомендациями обязательное «пробовали ли вы выключить и снова включить?» не отсутствует. Но это, казалось бы, простое действие зачастую имеет почти чудесную силу. Многие из нас не выключают компьютеры Mac и просто закрывают крышку, когда закончили. Время от времени проверяйте свой компьютер выключи и включи сноваили перезапустите, нажав на меню в левом верхнем углу экрана -> Перезагрузить. Вы можете быть удивлены, насколько быстрее работает ваш Mac.
Возможно вас интересует

Принудительное прекращение
Иногда может случиться так, что некоторые приложения столкнутся с проблемами, которые могут помешать их завершению традиционным способом. В таком случае в дело вступает так называемое принудительное прекращение. В правом верхнем углу экрана Mac нажмите меню -> Принудительное завершение, и тогда этого достаточно выберите приложение, который вы хотите завершить таким образом.
Плавный старт
Помимо прочего, операционная система macOS также позволяет выбранным приложениям запускаться сразу при запуске компьютера. Но это может существенно замедлить работу компьютера, а автозапуск приложений не всегда необходим. Чтобы управлять приложениями, которые запускаются при запуске вашего компьютера, нажмите в верхнем левом углу экрана вашего Mac. меню -> Системные настройки -> Пользователи и группы.. Слева нажмите на ваш профиль, выберите вкладку Přihlášení и используйте кнопки + и – для добавления или удаления приложений, которые запускаются после запуска.
Монитор активности
Иногда трудно угадать, какие процессы вызывают замедление работы вашего Apple-компьютера. Утилита под названием Activity Monitor может помочь вам узнать, почему используются системные ресурсы вашего Mac. Нажимая клавиши Cмкр + пробел активировать на вашем Mac Прожектор и в его текстовое поле введите выражение "монитор активности". В верхняя часть окна отсортировать процессы по pпроцент потребления процессора, или вы можете завершить выбранные процессы, нажав на значок креста.
Завершить работающие приложения
Многие из нас также часто оставляют приложения работающими в фоновом режиме на наших компьютерах, но при своей – пусть и незаметной – работе они иногда неоправданно расходуют системные ресурсы компьютера. Вы можете узнать работающее приложение по тому, что под его иконкой в Доке расположен в нижней части монитора вашего Mac Черная точка. значка достаточно щелкните правой кнопкой мыши и выбери Конец.
Возможно вас интересует
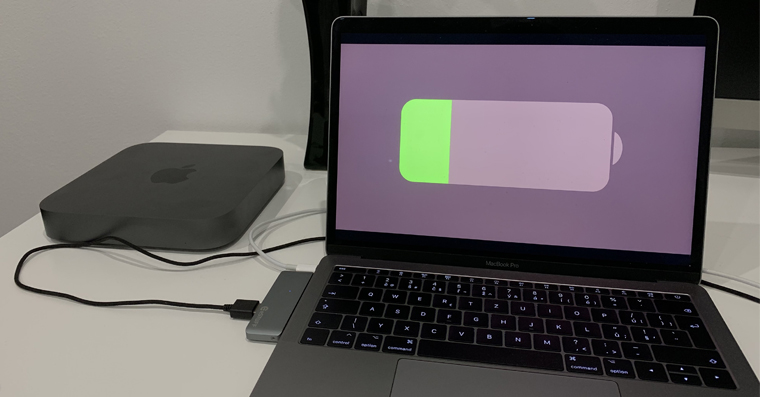
 Адам Кос
Адам Кос