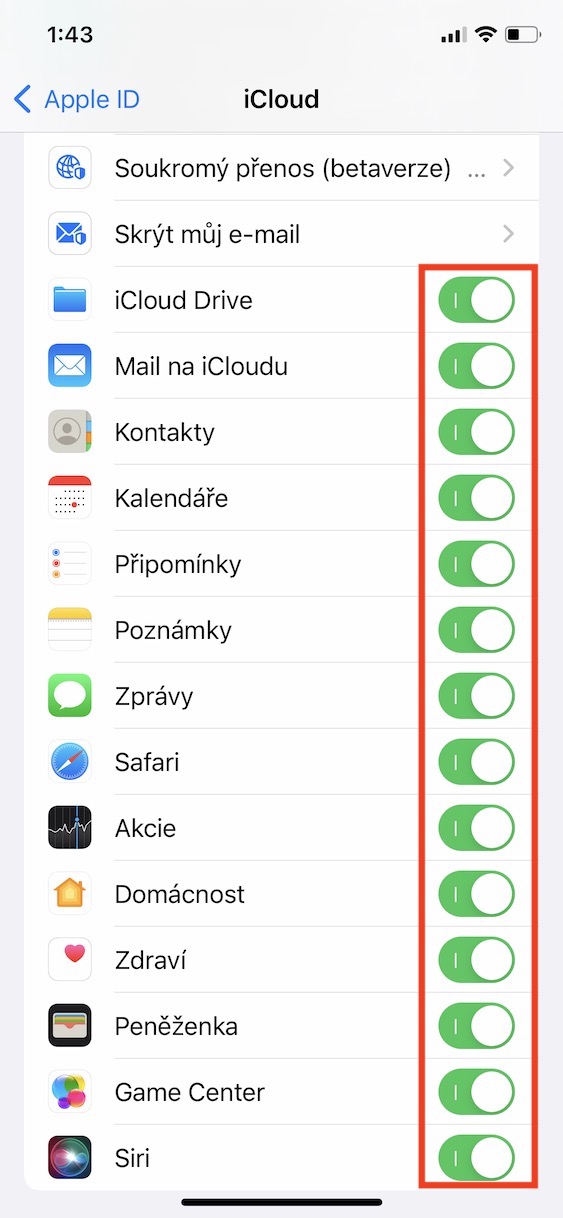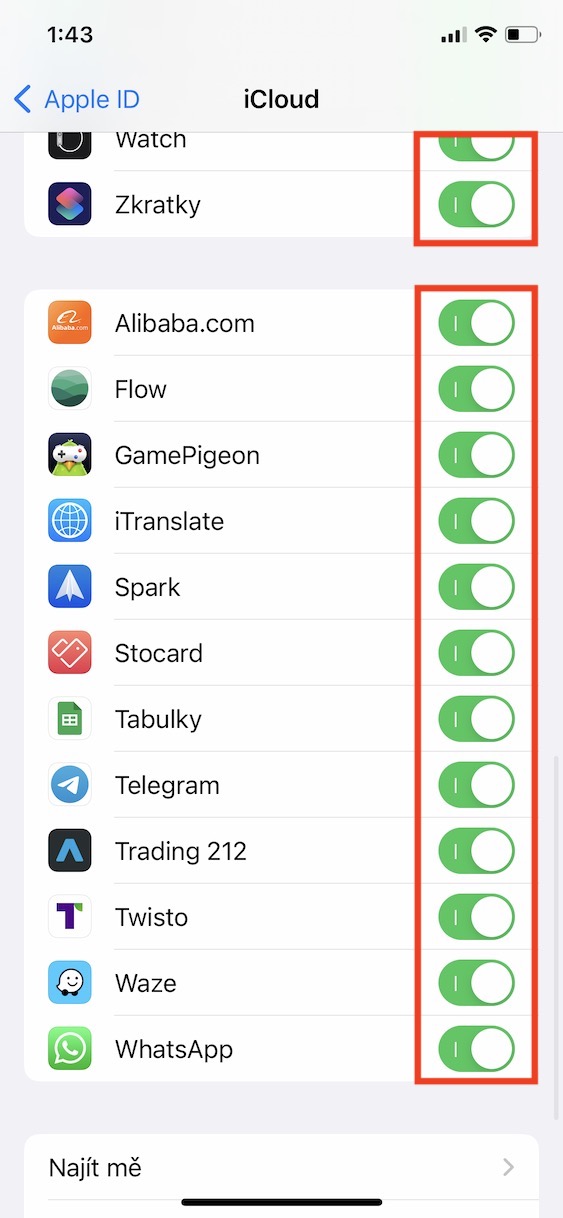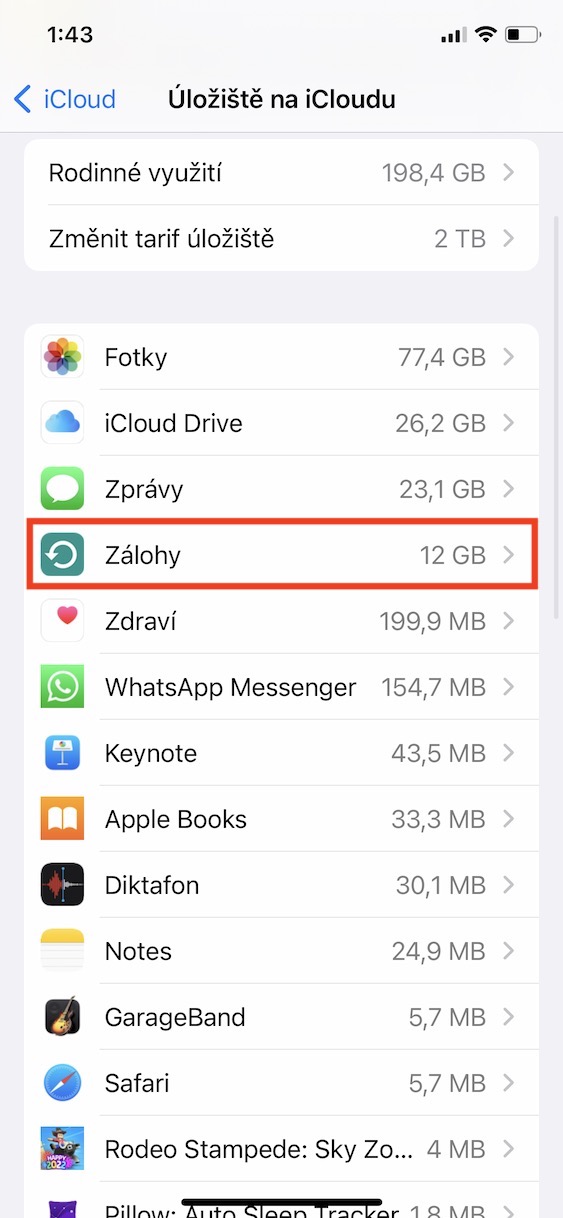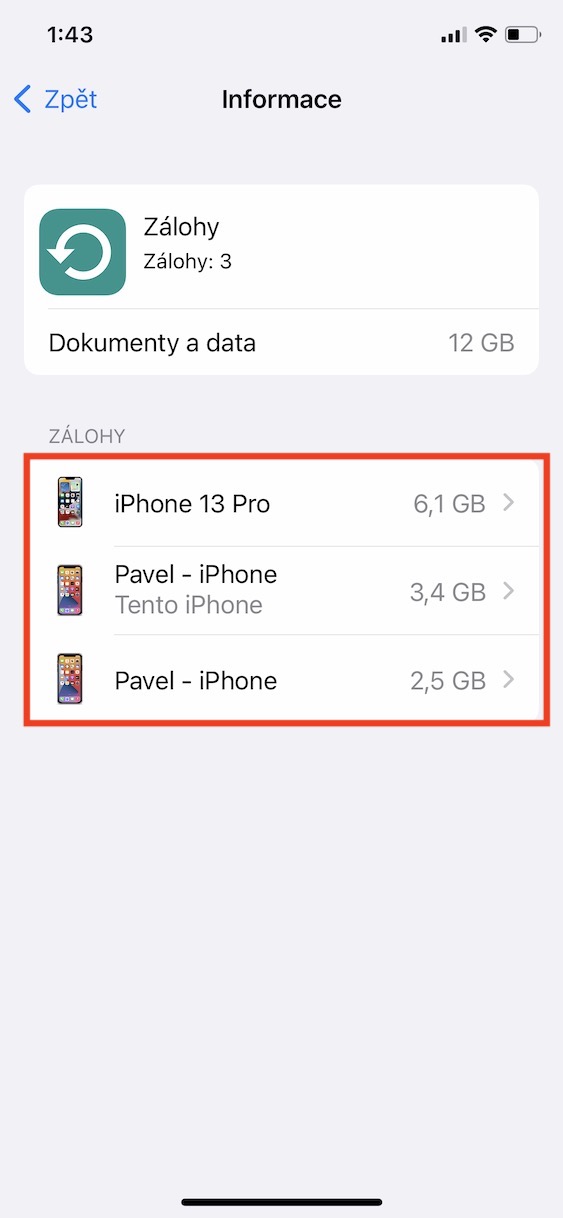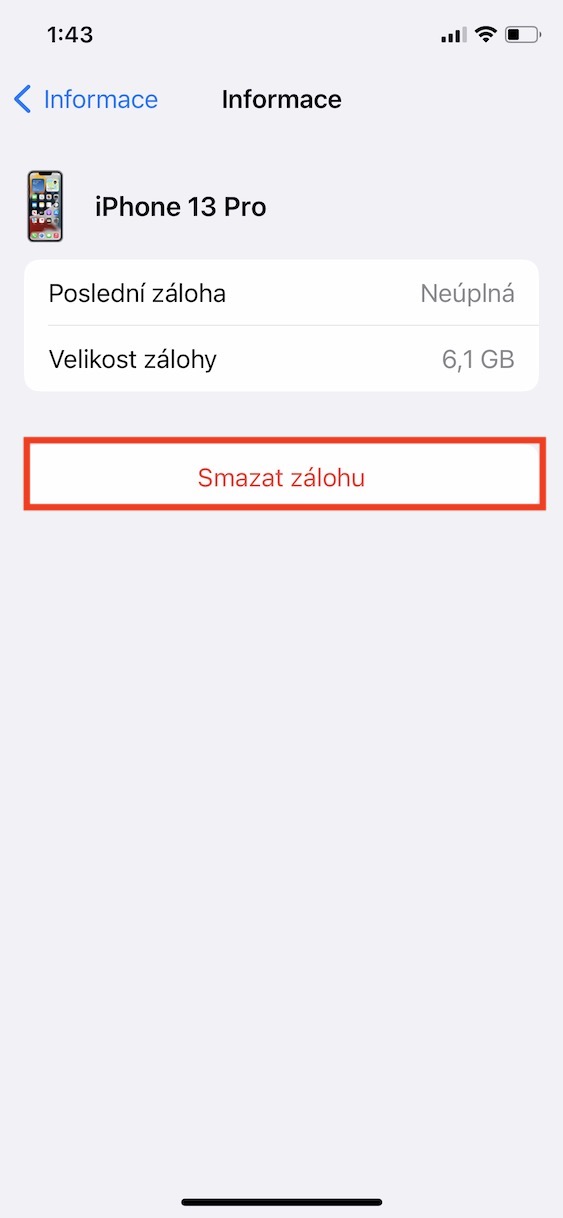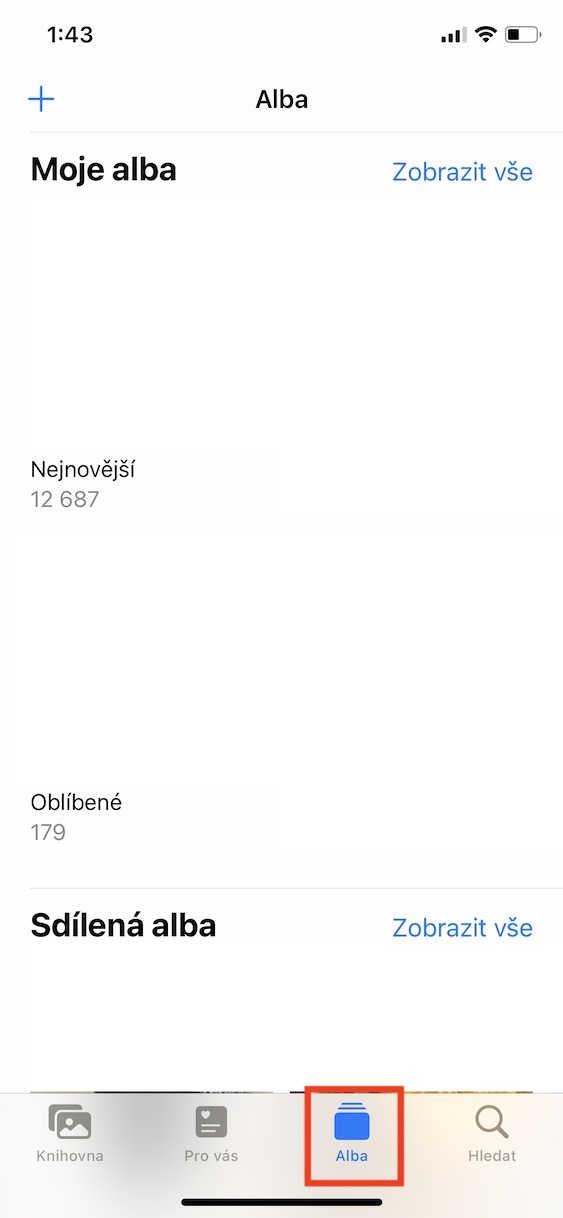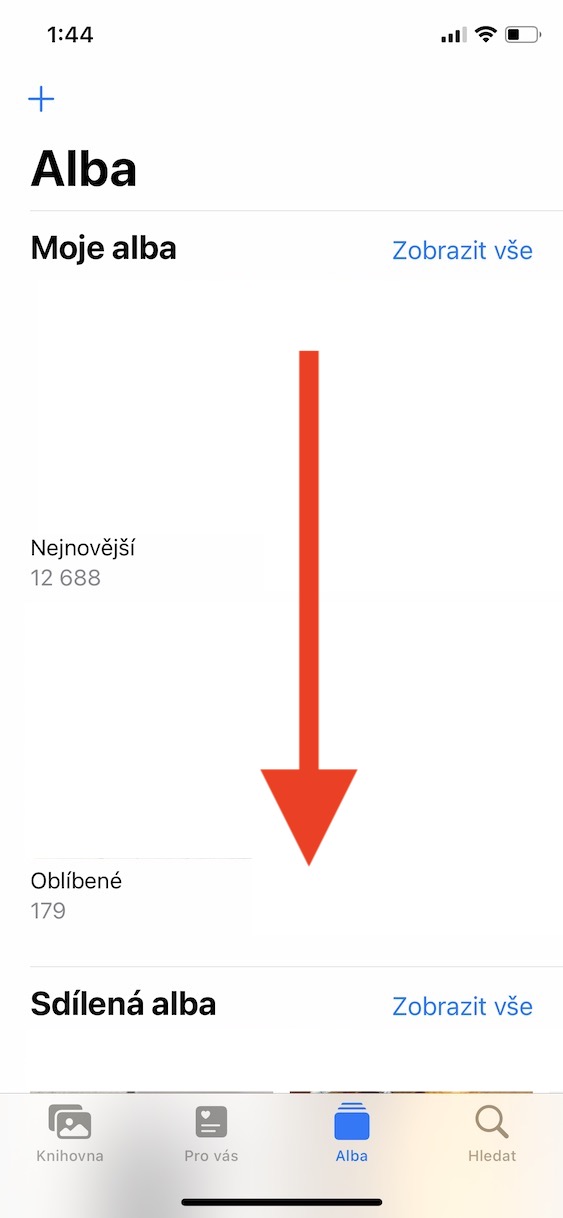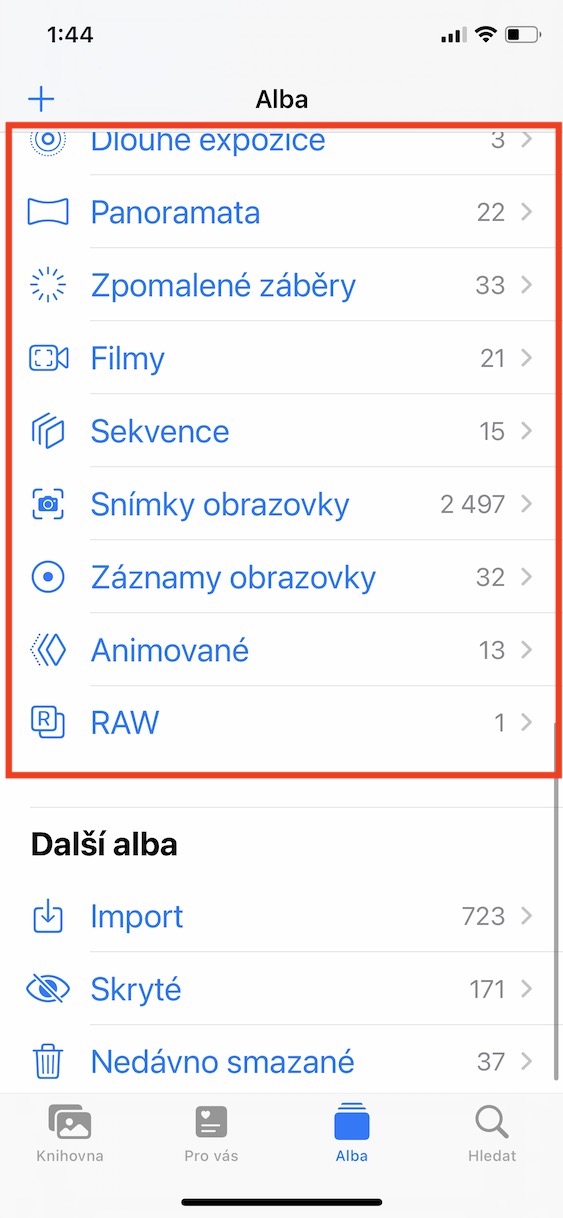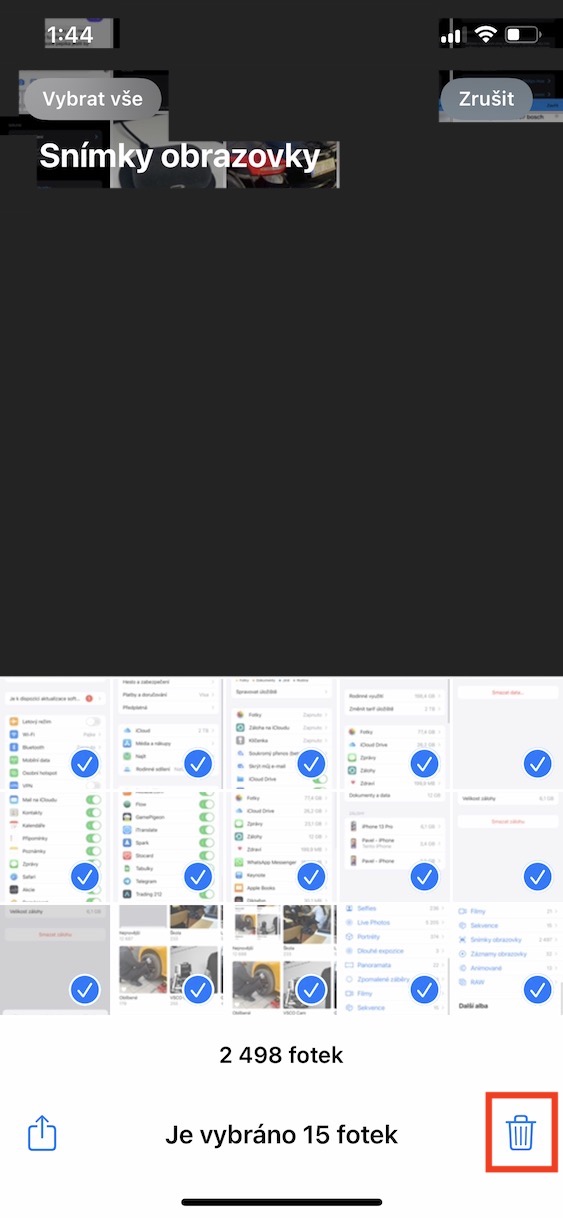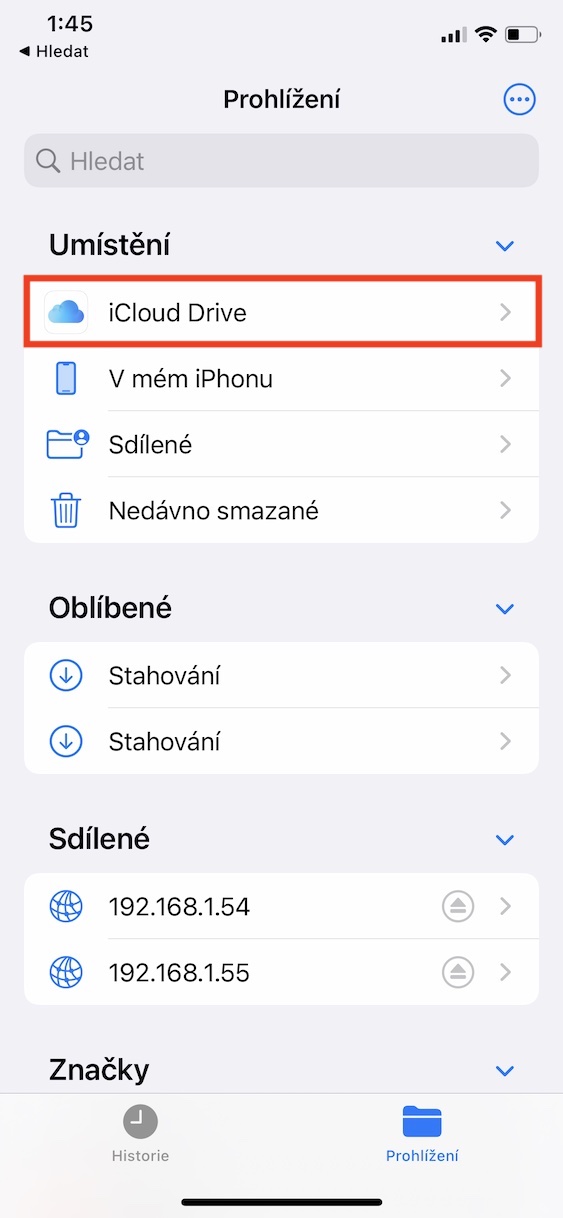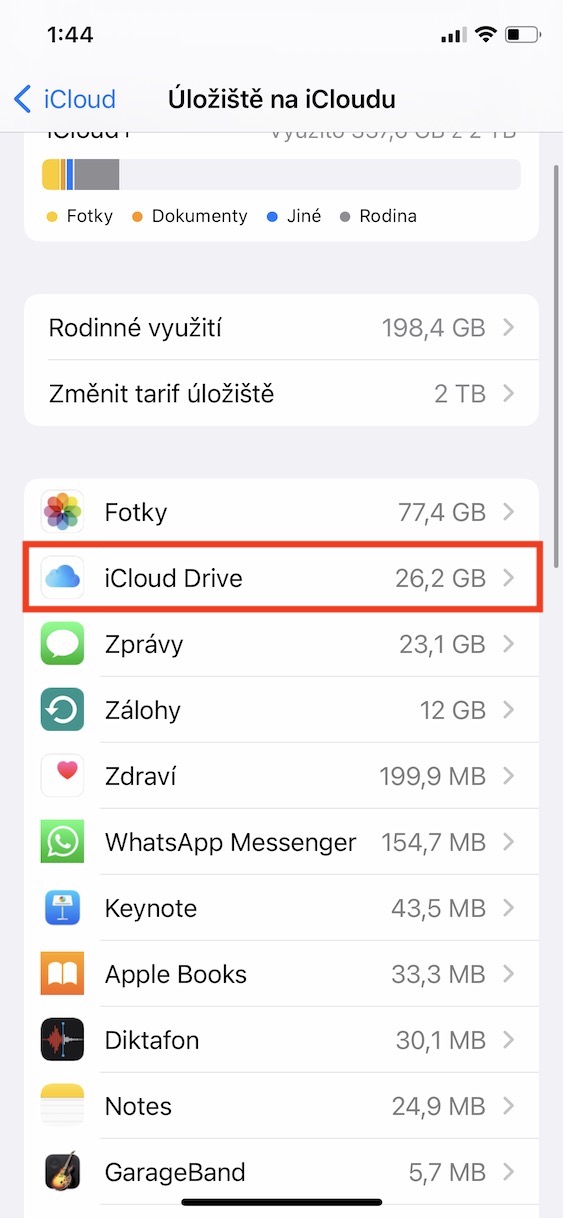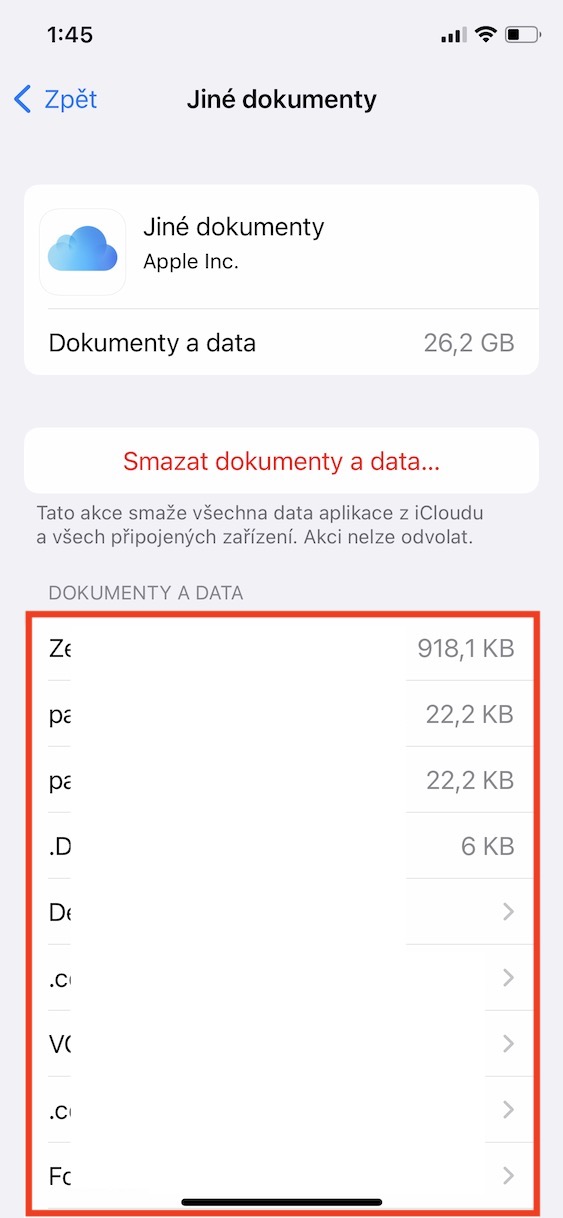iCloud — это облачный сервис, предназначенный в первую очередь для всех пользователей Apple, благодаря которому вы можете легко создавать резервные копии и хранить все свои данные, а затем получать к ним доступ практически из любого места. Калифорнийский гигант предлагает 5 ГБ хранилища iCloud бесплатно для каждого Apple ID, но вы можете получить до 2 ТБ с платными планами. Если вам не хватает места в iCloud и вы пока не хотите покупать более дорогой тарифный план, вы можете сразу приступить к очистке, которая часто может сэкономить несколько гигабайт места. В итоге вы обнаружите, что более дорогой тариф вам даже не нужен. В этой статье мы рассмотрим 5 основных советов, которые помогут вам максимально сэкономить место в iCloud.
Возможно вас интересует

Проверьте данные приложения
Данные некоторых приложений, причем не только родных, но и сторонних, могут храниться в iCloud. Здесь данные просто в безопасности, даже если устройство украдено или потеряно. Большинство приложений в iCloud не занимают слишком много места, но правило подтверждает исключение. Хорошей новостью является то, что вы можете очень легко проверить использование iCloud приложениями. Если вы считаете, что приложение в iCloud занимает много места, вы можете впоследствии удалить данные. Чтобы просмотреть использование iCloud приложениями, просто перейдите по ссылке Настройки → ваш профиль → iCloud → Управление хранилищем.. Здесь вы увидите список приложений, отсортированный в порядке убывания по приложениям, которые занимают больше всего места в iCloud. Для управления данными вам нужно указать только здесь они нажали на приложение, а потом данные просто удален.
Настройте приложения, которые могут использовать iCloud
На предыдущей странице мы вместе рассмотрели процедуру, с помощью которой можно просматривать приложения с помощью iCloud и, возможно, удалять их данные. Если вы решили, что не хотите, чтобы некоторые приложения вообще могли хранить данные в iCloud, вы можете запретить им доступ — в этом нет ничего сложного. Сначала вам нужно зайти в Настройки → ваша учетная запись → iCloud. Ниже приведен список собственных приложений, использующих iCloud. Если вы прокрутите дальше, вы также увидите список сторонних приложений. Если вы не хотите, чтобы приложение могло хранить свои данные в iCloud, вам просто нужно зайти в него. они перевели переключатель в неактивное положение.
Проверьте резервные копии
Помимо данных приложений, в iCloud также можно хранить полные резервные копии ваших устройств. Благодаря этим резервным копиям все ваши данные в полной безопасности. Поэтому, что бы ни случилось с вашим iPhone или iPad, вы не потеряете свои данные. Кроме того, вы можете использовать резервную копию iCloud для импорта данных на новое устройство. Однако у пользователей обычно также есть резервные копии устройств многолетней давности, хранящиеся в iCloud, которыми они, например, уже даже не владеют — потому что они не удаляются автоматически. Эти резервные копии могут занимать довольно много гигабайт места в iCloud, и это совершенно ненужно. Чтобы проверить и, возможно, удалить старые резервные копии, просто зайдите в Настройки → ваш профиль → iCloud → Управление хранилищем → Резервные копии. Здесь будет отображаться все доступные резервные копии. Чтобы удалить один, просто нажмите на него они постучали а затем нажал опцию Удалить резервную копию.
Удалите ненужные изображения
Если бы нам пришлось назвать один тип данных, который является наиболее ценным, это, безусловно, были бы фотографии. Если вы потеряете фотографии или видео, восстановить их просто невозможно — по этой причине вам следует создавать резервные копии не только в iCloud, но и на домашнем сервере или внешнем диске. Для резервного копирования фотографий и видео в iCloud используется функция «Фото в iCloud», которая автоматически отправляет все данные в облако Apple. Но не будем врать, в течение дня мы делаем не только художественные фотографии, но и, например, скриншоты или другие ненужные изображения. Все эти данные отправляются в iCloud и занимают место без необходимости. В таком случае придется наводить порядок, прямо в родном приложении Фото. Для простого разрешения скриншотов и других типов изображений вам просто нужно они зашли под альбомы, где находится категория типы медиа, где можно нажать на необходимый тип и затем выполнить очистку.
Очистить iCloud Drive
Данные из приложений, фотографии, резервные копии и т. д. автоматически отправляются в iCloud. Вы можете использовать iCloud Drive для хранения собственных произвольных данных, особенно с вашего Mac. Поскольку iCloud Drive ведет себя практически как диск, у некоторых пользователей могут возникнуть проблемы с организацией вещей. Например, может случиться так, что вы случайно переместите большой файл на iCloud Drive, который затем займет место без необходимости. Так что определенно стоит потратить время на использование iCloud Drive — на iPhone через приложение «Файлы» и на Mac через классический Finder. Кроме того, данные можно удалить из iCloud Drive на iPhone, перейдя в Настройки → ваш профиль → iCloud → Управление хранилищем → iCloud Drive. Здесь вы увидите некоторые ниже файлы, что возможно проведите пальцем, чтобы удалить.