Проверьте приложения
Хотя новые компьютеры Mac могут легко обрабатывать несколько запущенных процессов, для старых моделей это немного сложнее. Если вы долгое время работаете на своем Mac, возможно, за его замедлением стоит приложение, работающее в фоновом режиме, о котором вы забыли. Если вы хотите проверить, какие приложения в данный момент запущены на вашем Mac, нажмите и удерживайте клавиши Cmd + Tab. Вы увидите панель со значками всех запущенных приложений и сможете выбрать и закрыть ненужные. Также можно подумать, не нужно ли это удалить некоторые приложения.
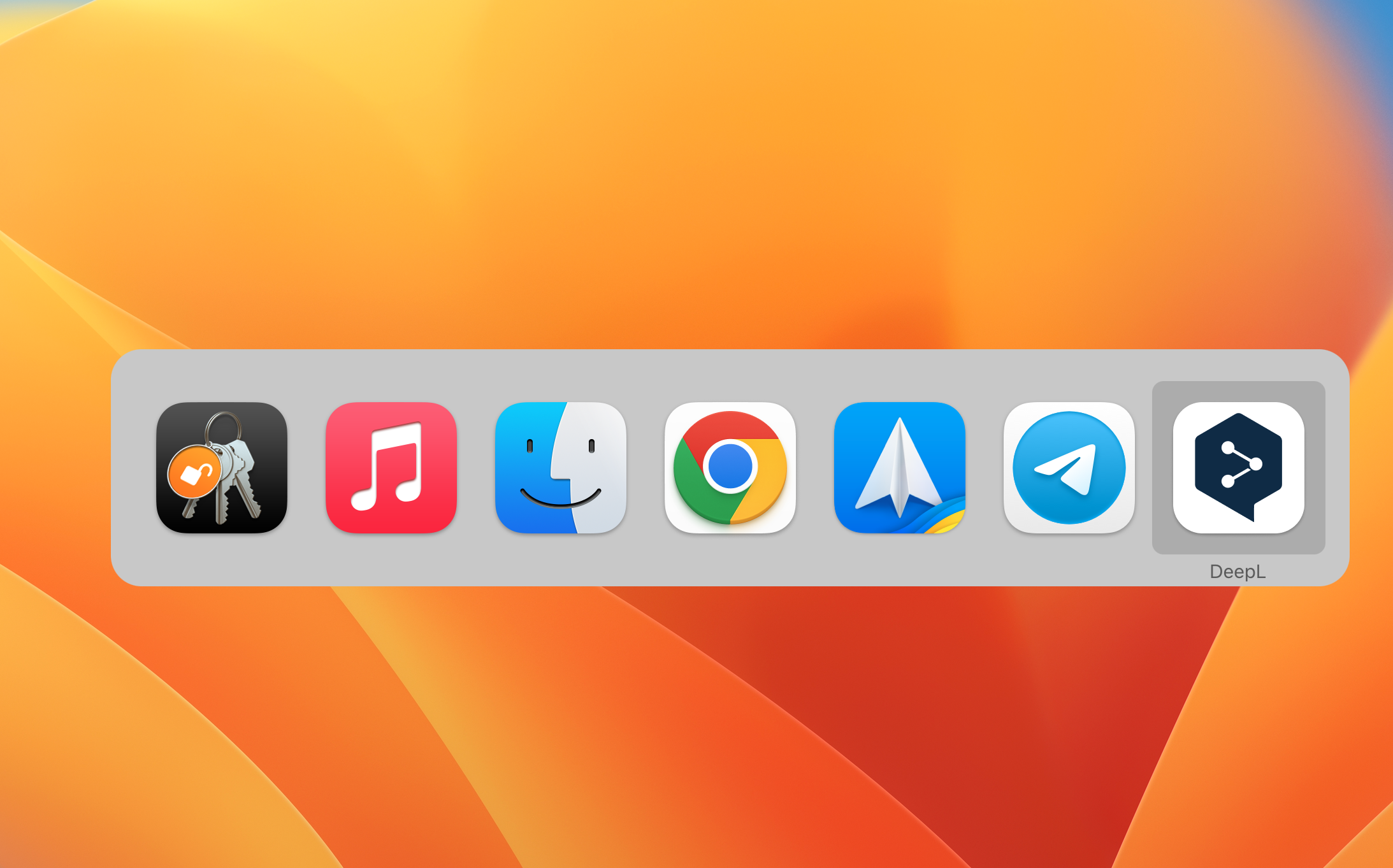
Приручите браузер…
При работе в среде веб-браузера часто случается, что на Mac накапливается множество открытых вкладок или окон. Даже эти процессы могут значительно замедлить работу старых компьютеров Mac. Так что попробуйте через веб-браузер закрыть карты, который вы не используете, а также убедитесь, что на вашем Mac нет нескольких окон браузера.
Возможно вас интересует
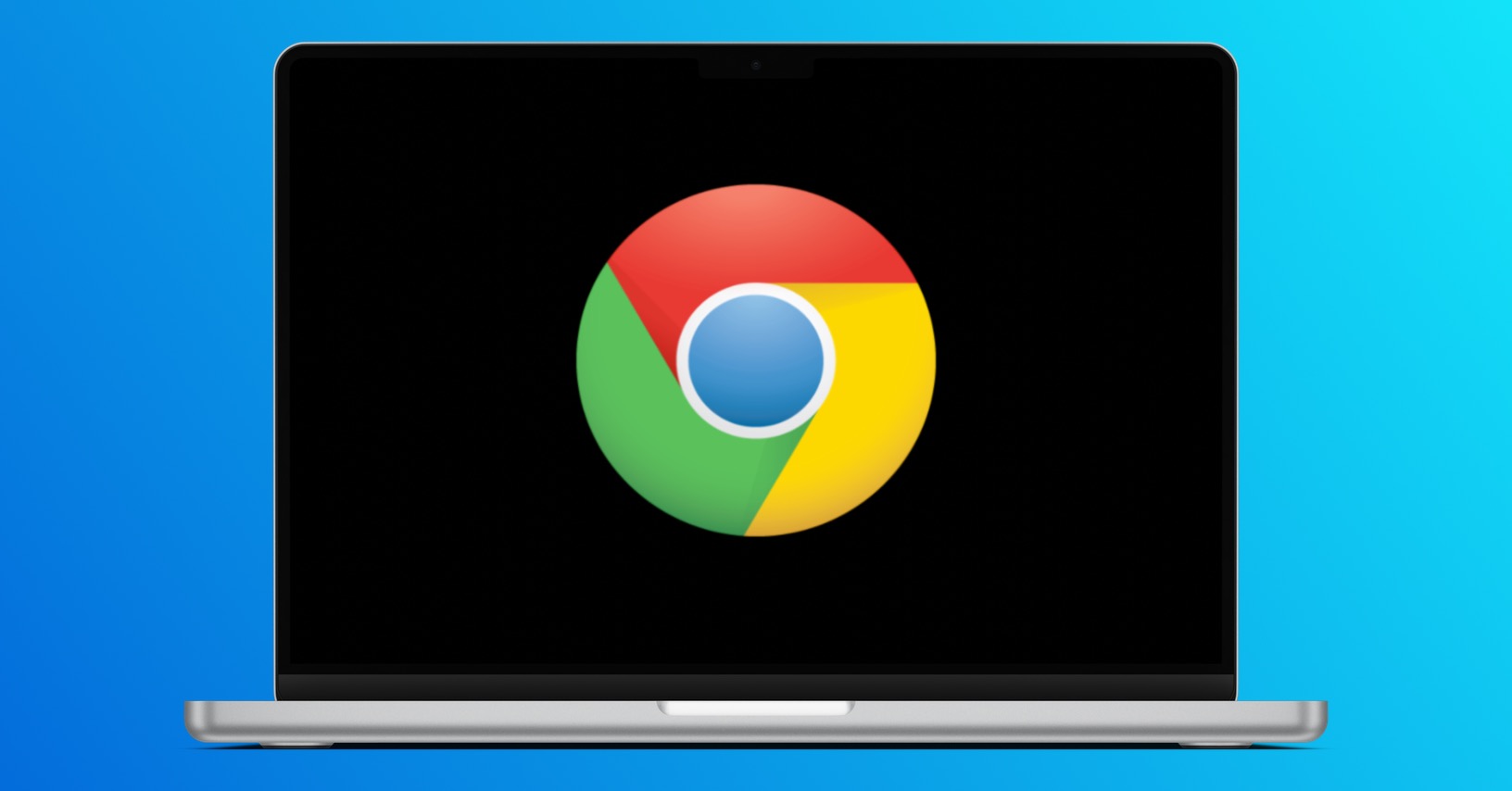
…чтобы еще немного приручить браузер
Работа браузера может существенно повлиять на скорость нашего Mac. Помимо количества открытых вкладок, другие процессы, например некоторые расширения, могут замедлять работу вашего Mac. Если вам нужно временно ускорить работу вашего Mac, попробуйте отключить расширение, что потенциально может замедлить его.
Возможно вас интересует
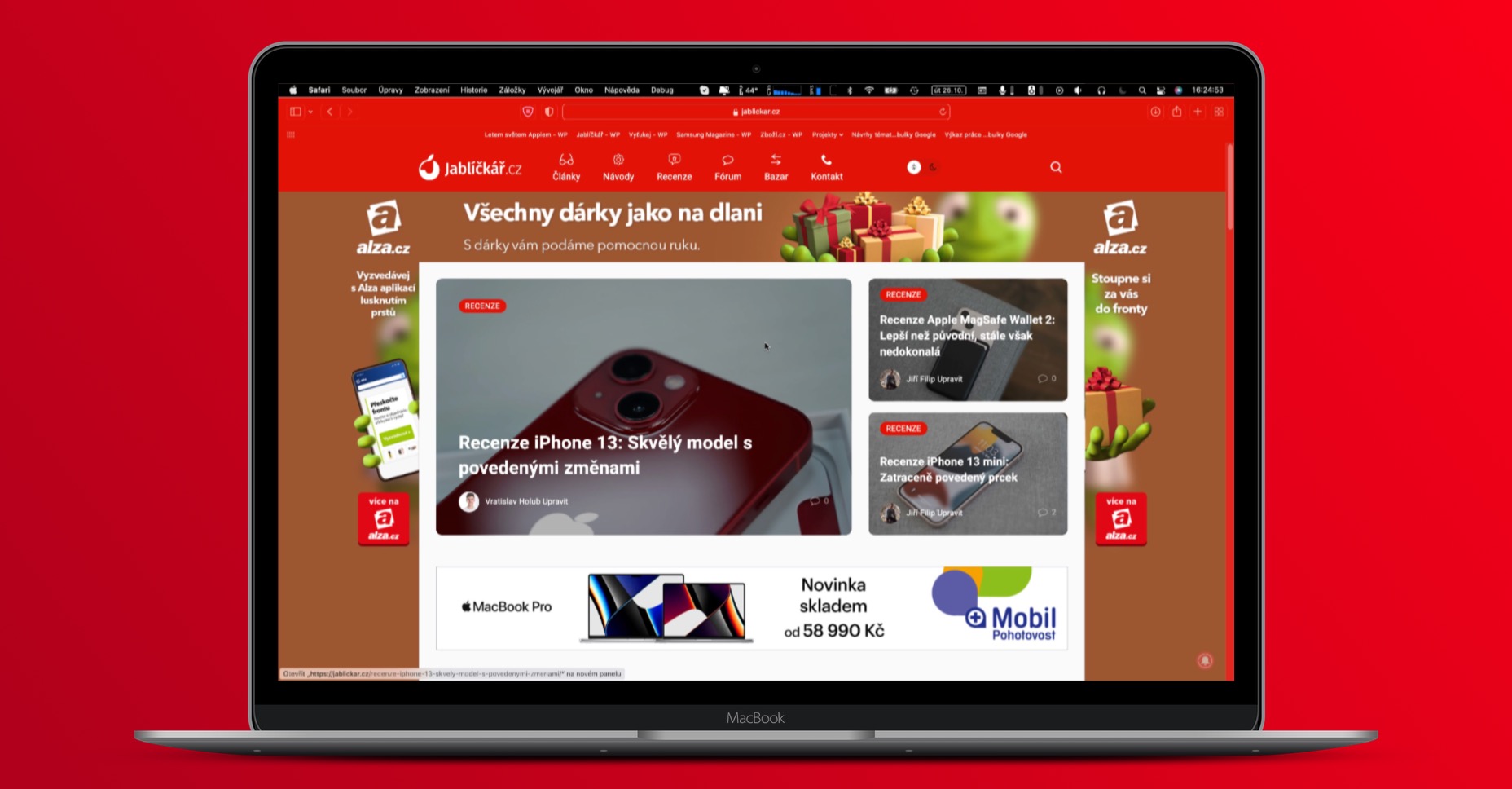
Первая помощь
Если вы не можете понять, почему ваш старый Mac внезапно значительно замедлил вашу работу, вы можете попробовать действительно быстрый диск с помощью Дисковой утилиты. Запустить его Дисковая утилита (либо через Finder -> Приложения -> Утилитыили через Spotlight), а также на боковой панели слева. выберите свой диск. Нажмите на него, затем выберите «Дисковая утилита» в верхней части окна. Спасать. Нажмите на Начинать и следуйте инструкциям. Вы также можете попробовать Сброс NVRAM и SMC.
Наведите порядок на своем Mac
Это может вас удивить, но на плавность и скорость вашего компьютера Apple также может влиять то, насколько заполнен его рабочий стол или Finder. Старайтесь не размещать на рабочем столе ненужный контент – использовать наборыили разложите содержимое рабочего стола по нескольким папкам. В случае с Finder снова поможет переключение с режима значков на режим списка.
Возможно вас интересует

 Путешествуйте по миру с Apple
Путешествуйте по миру с Apple 

