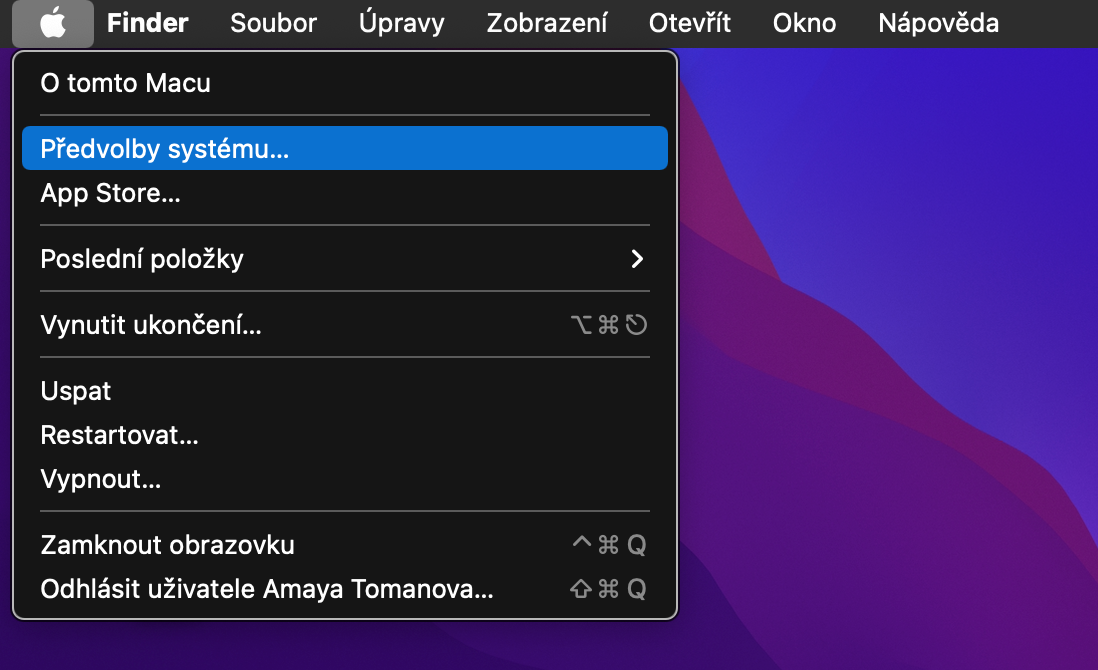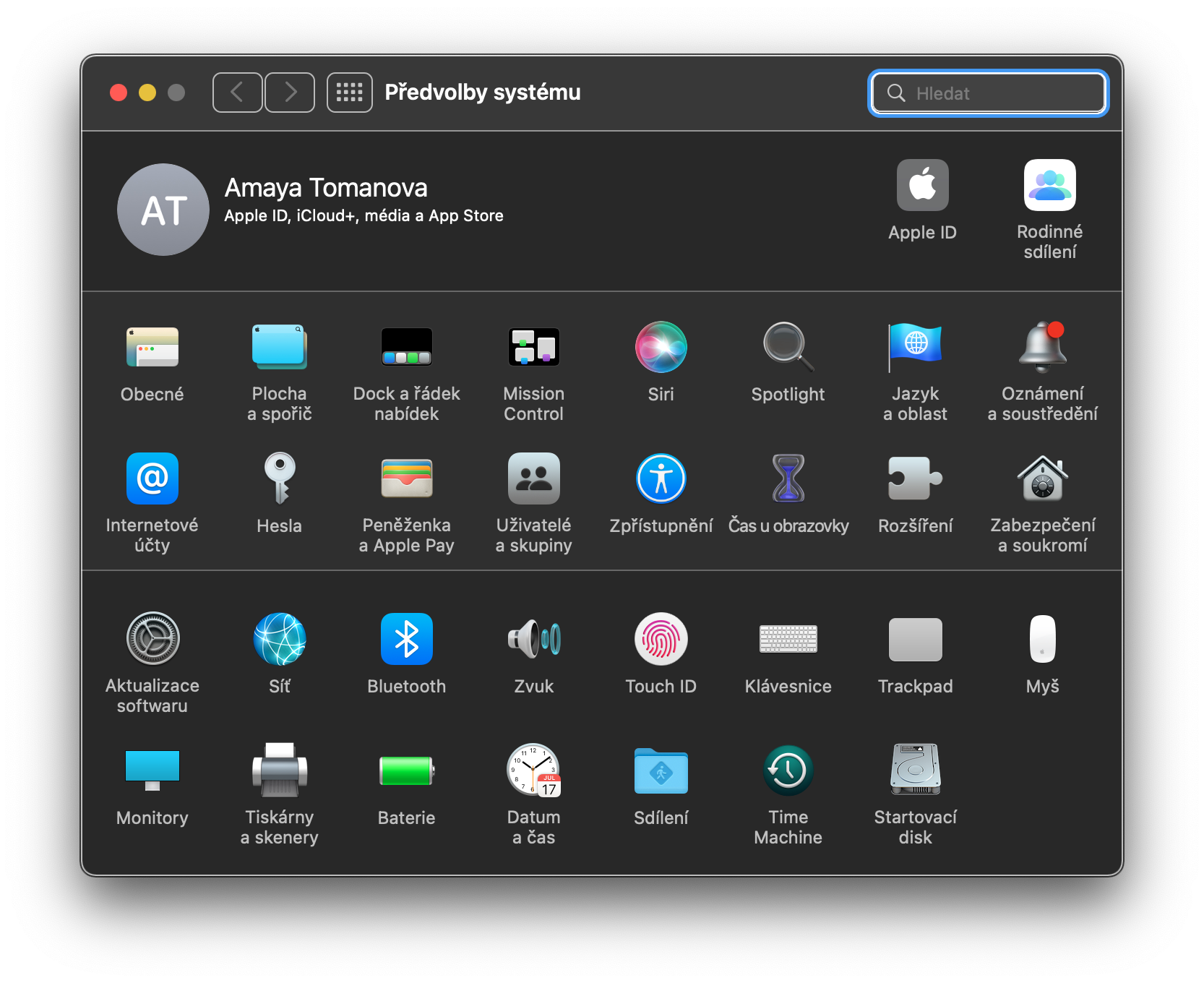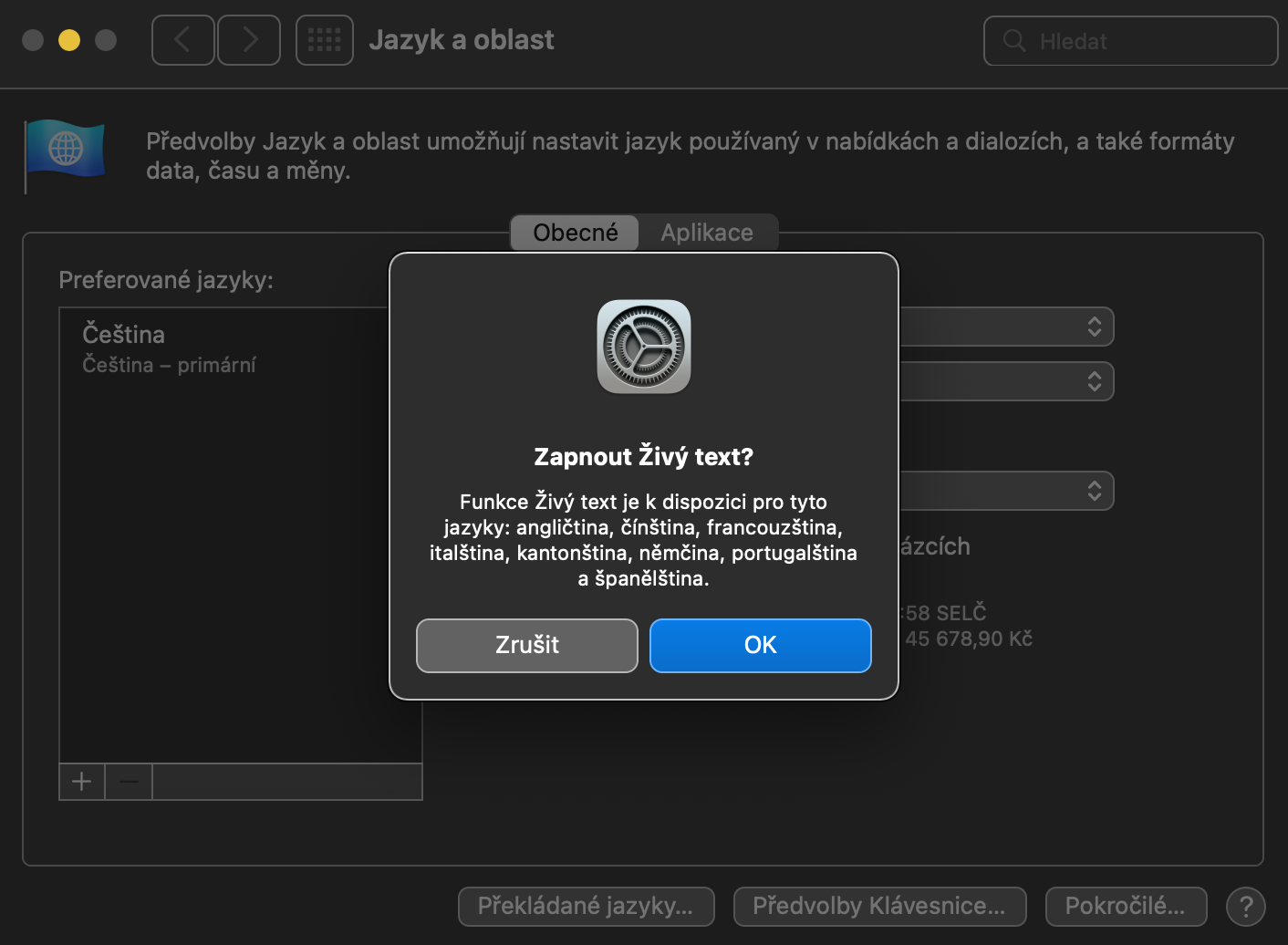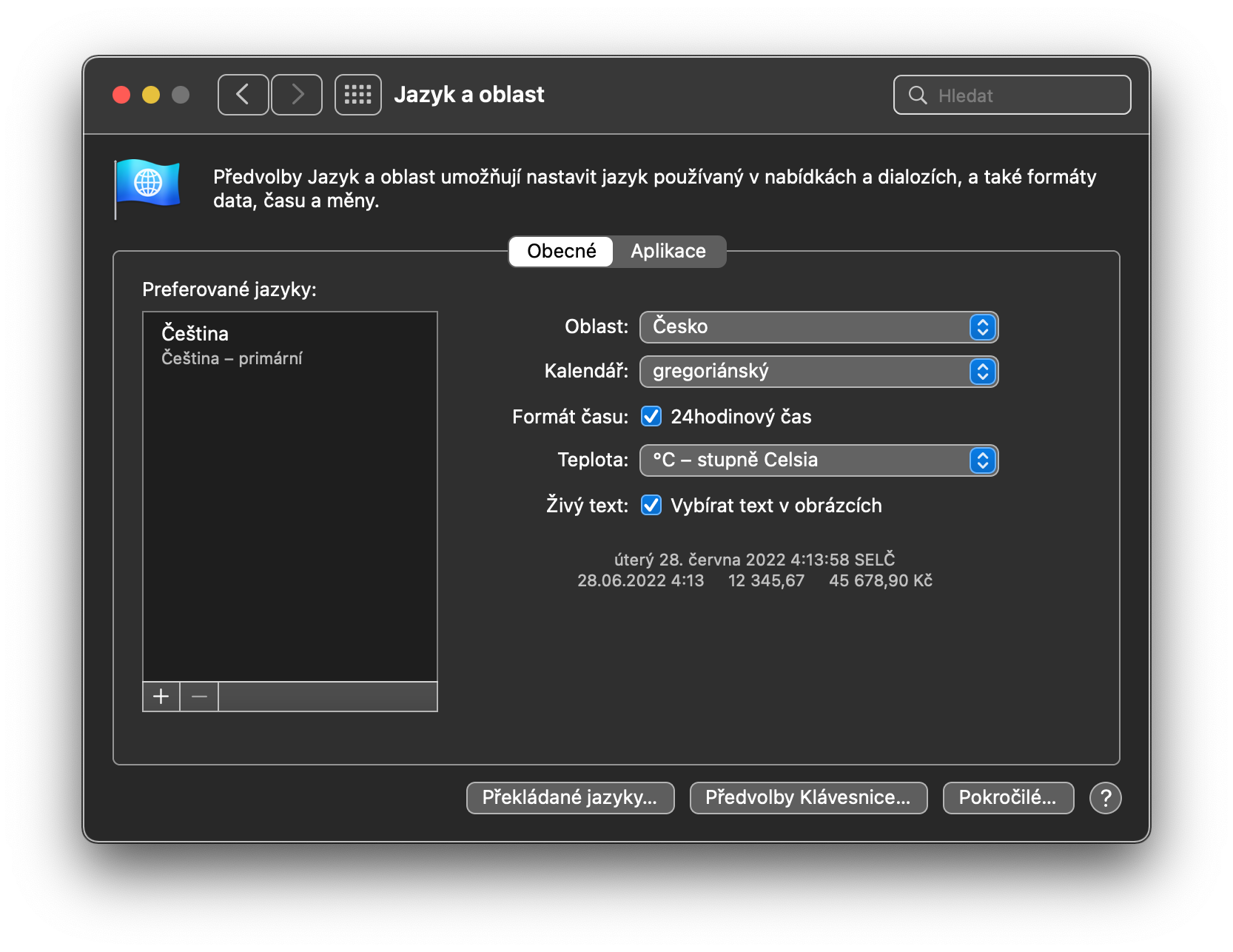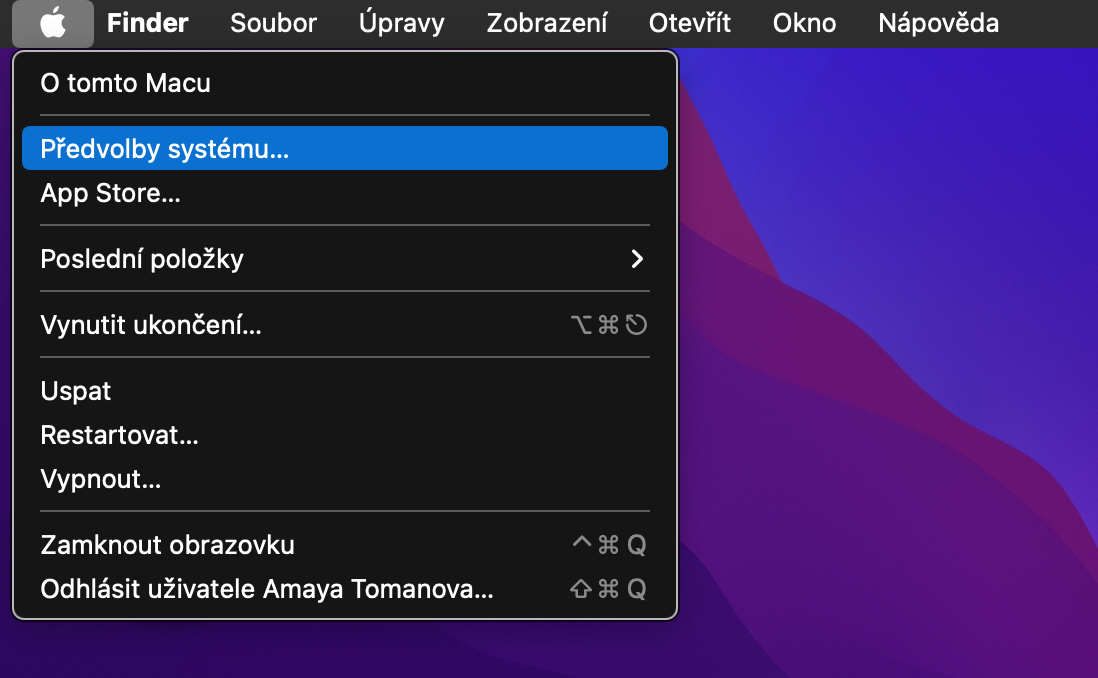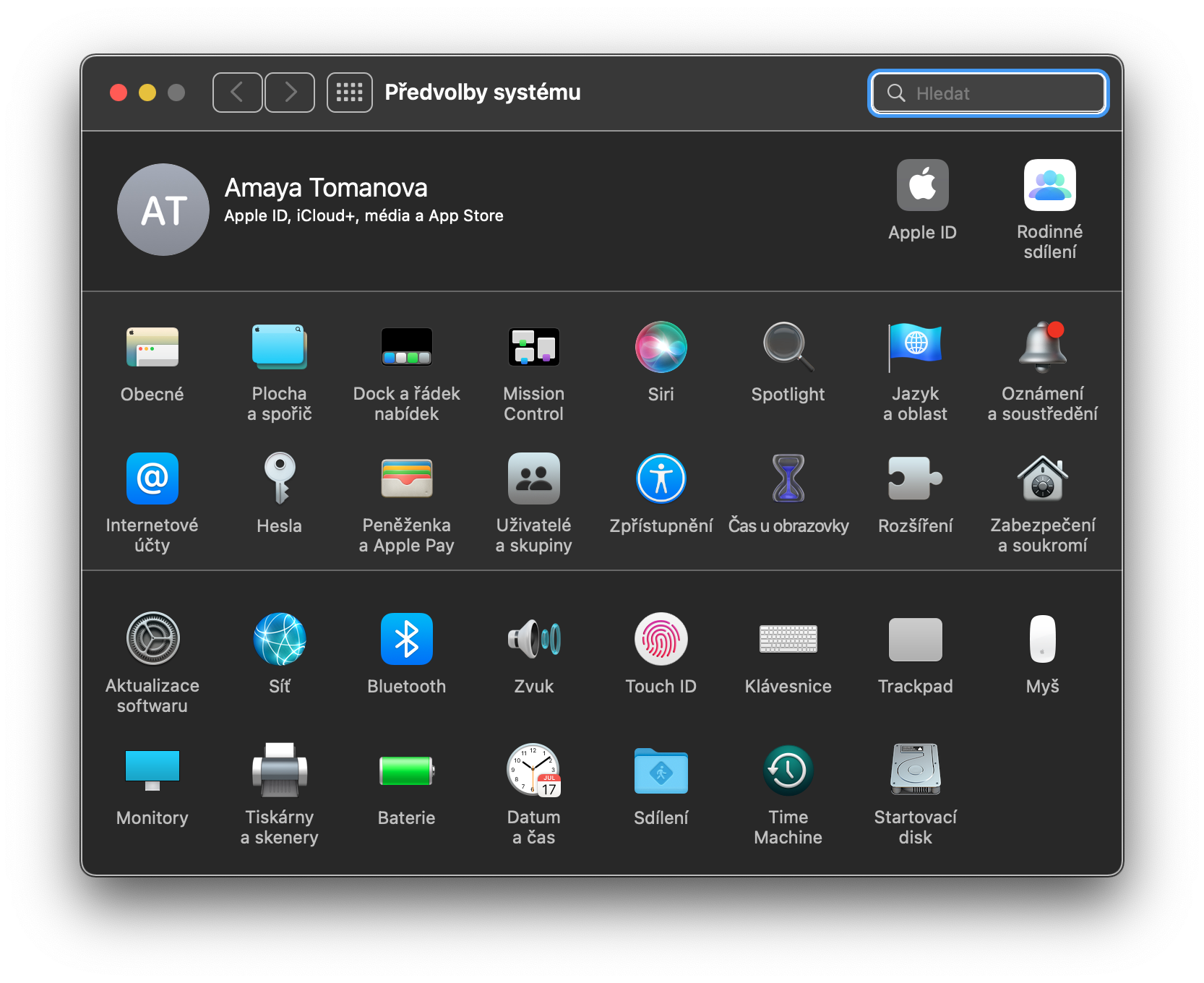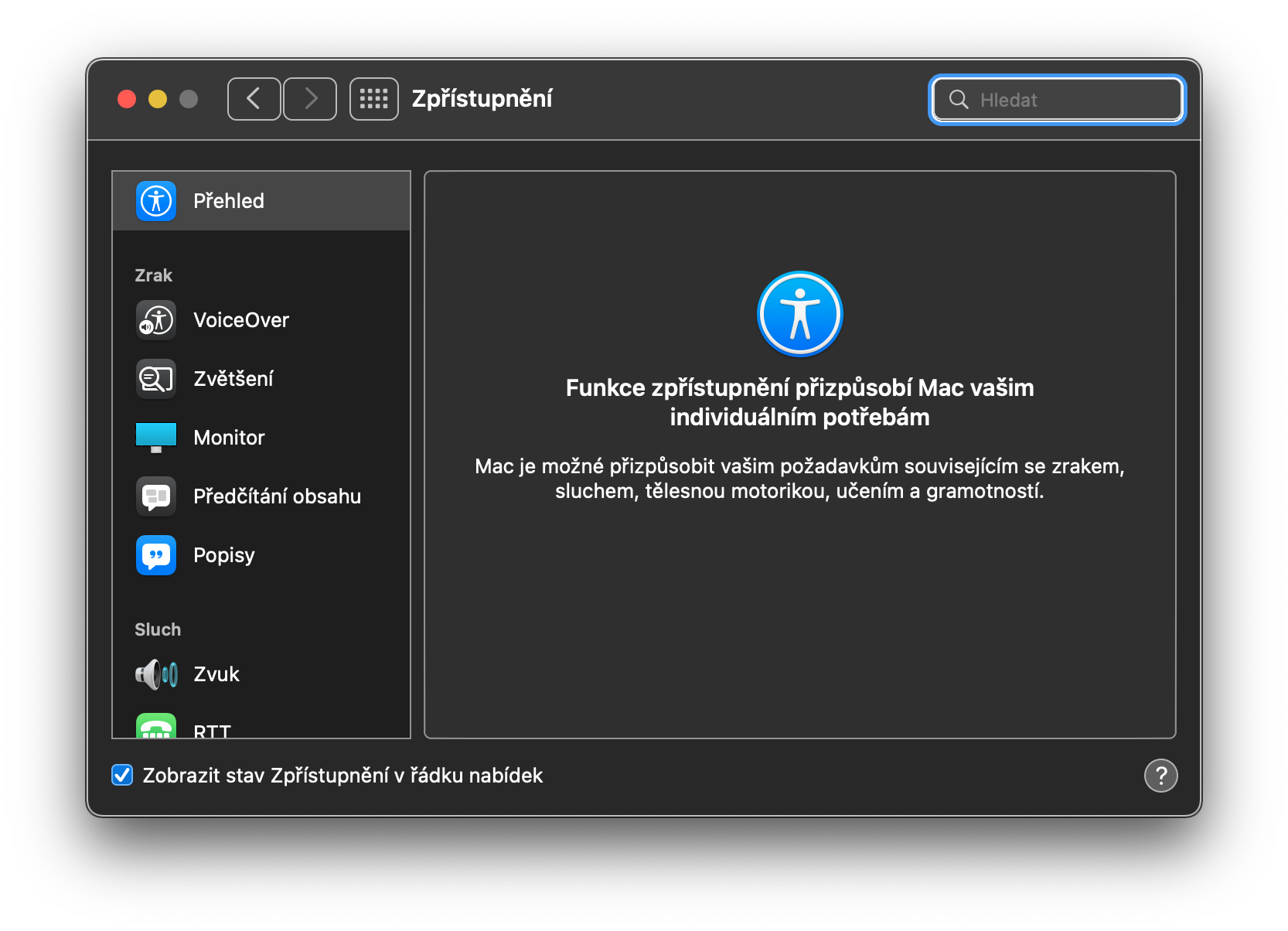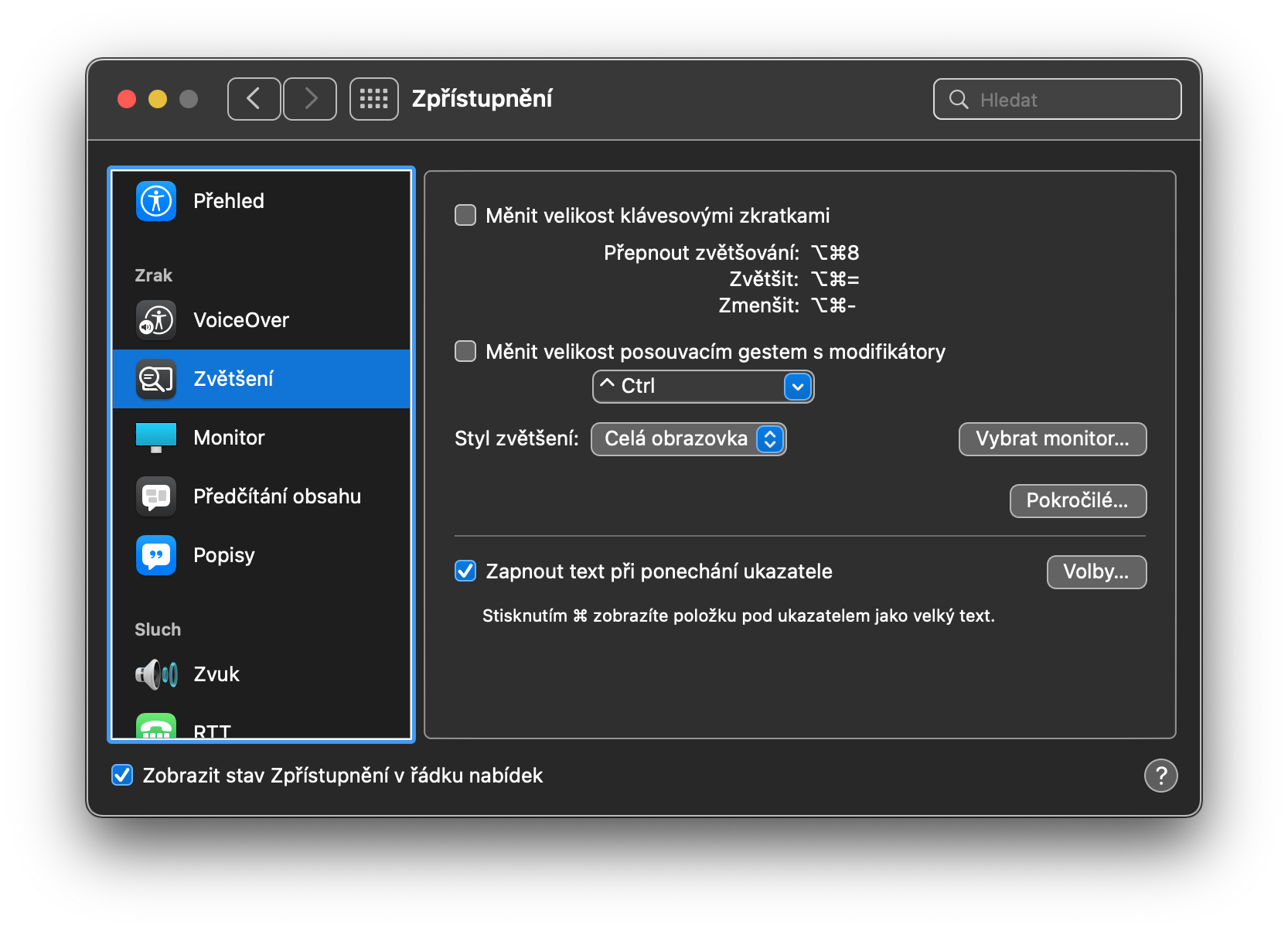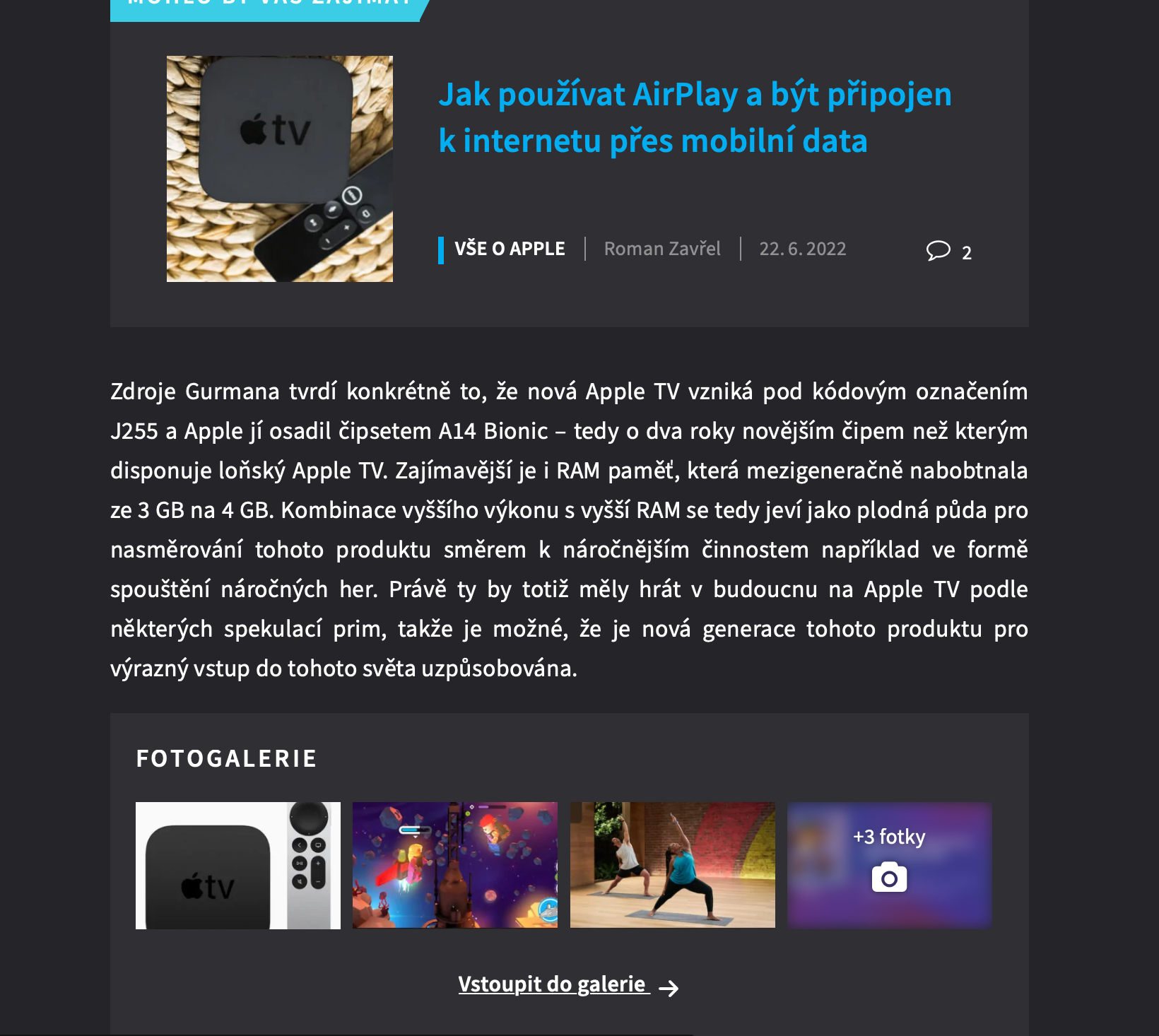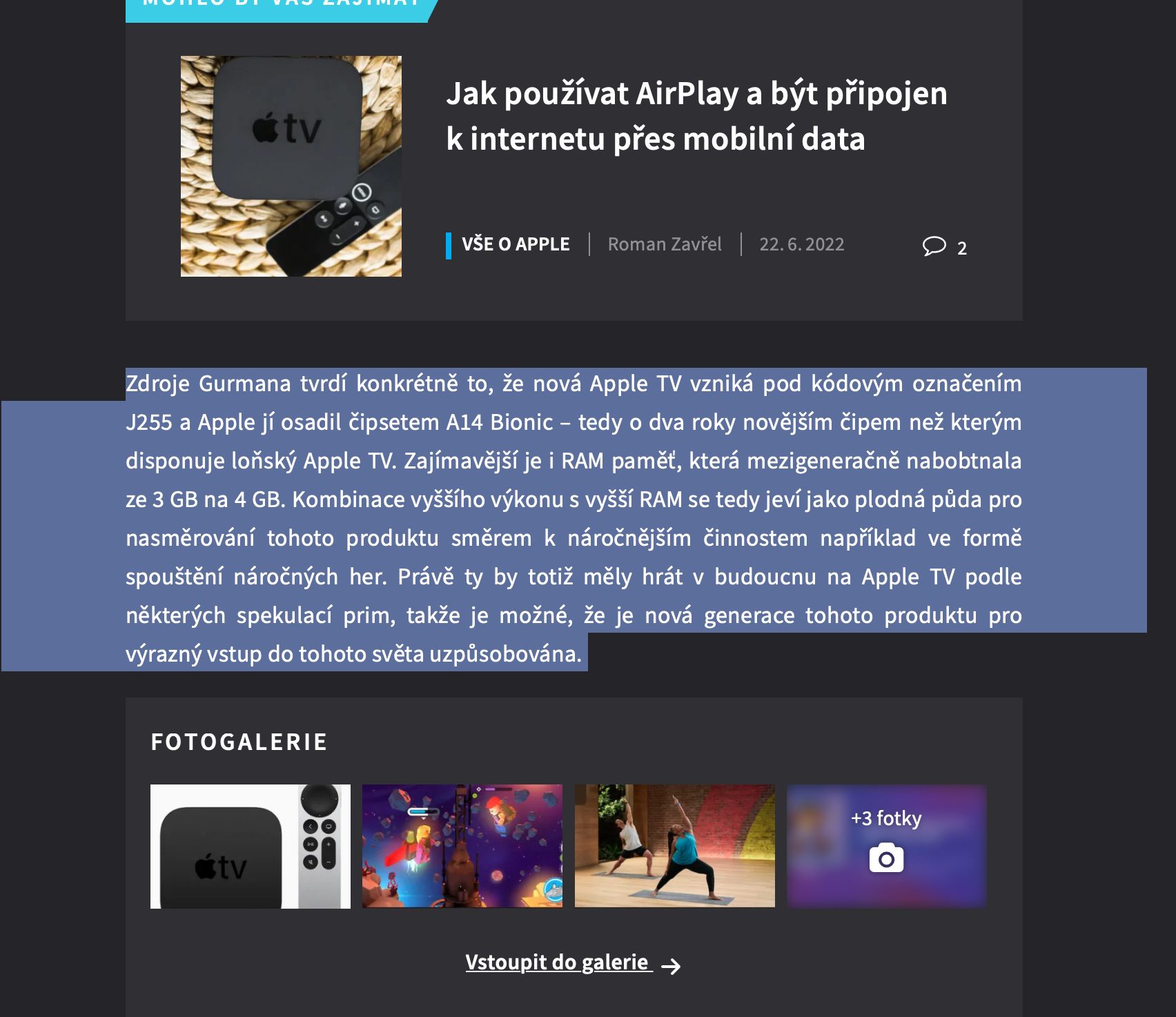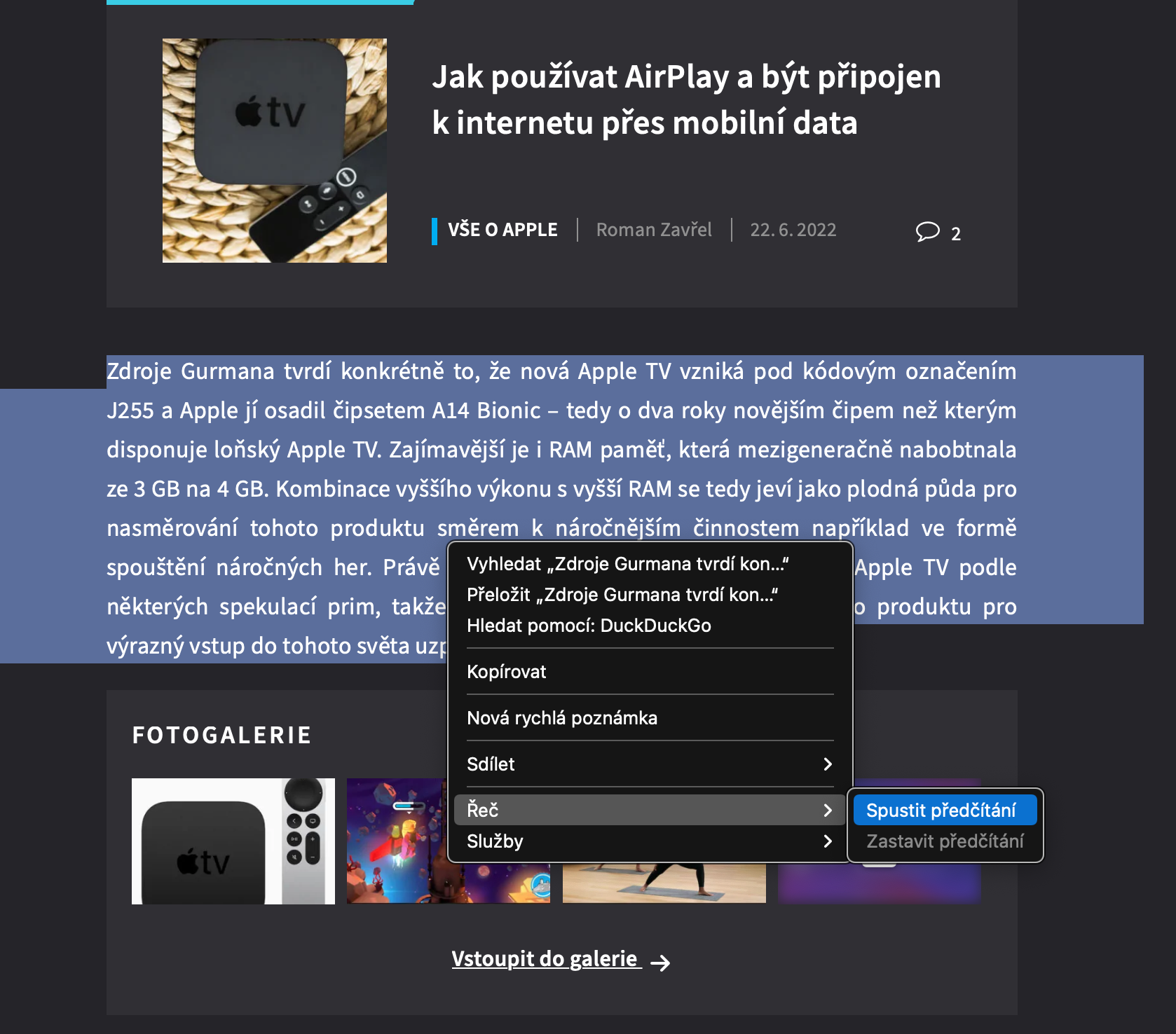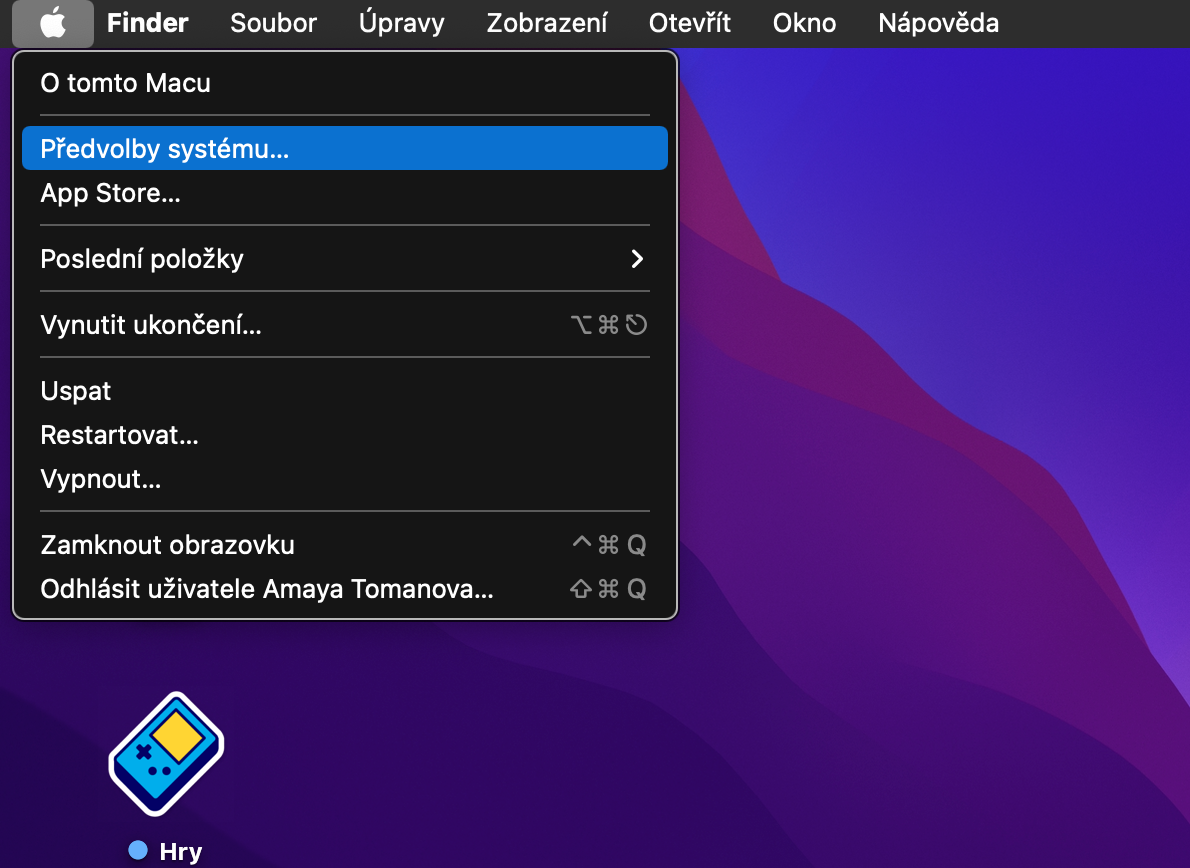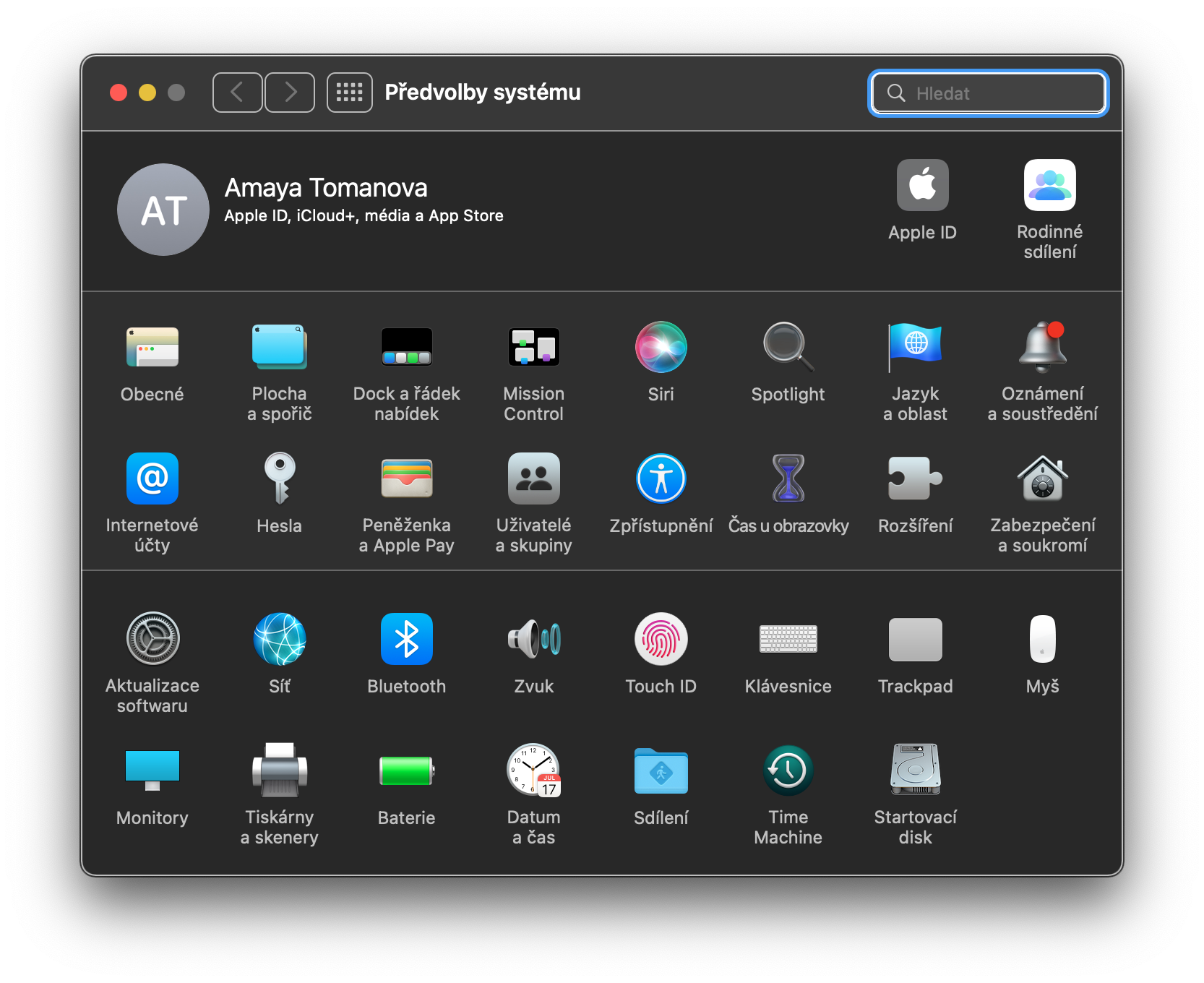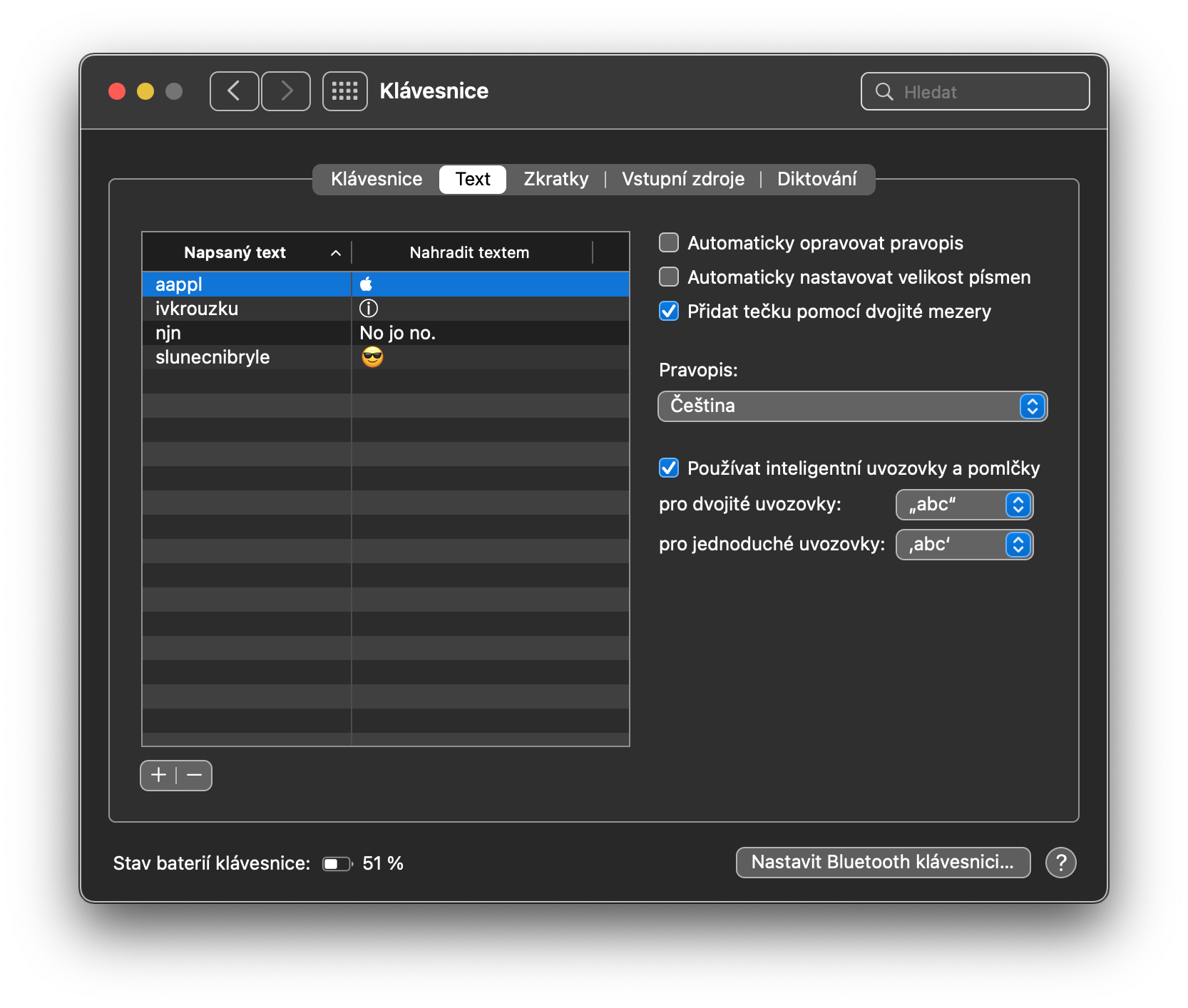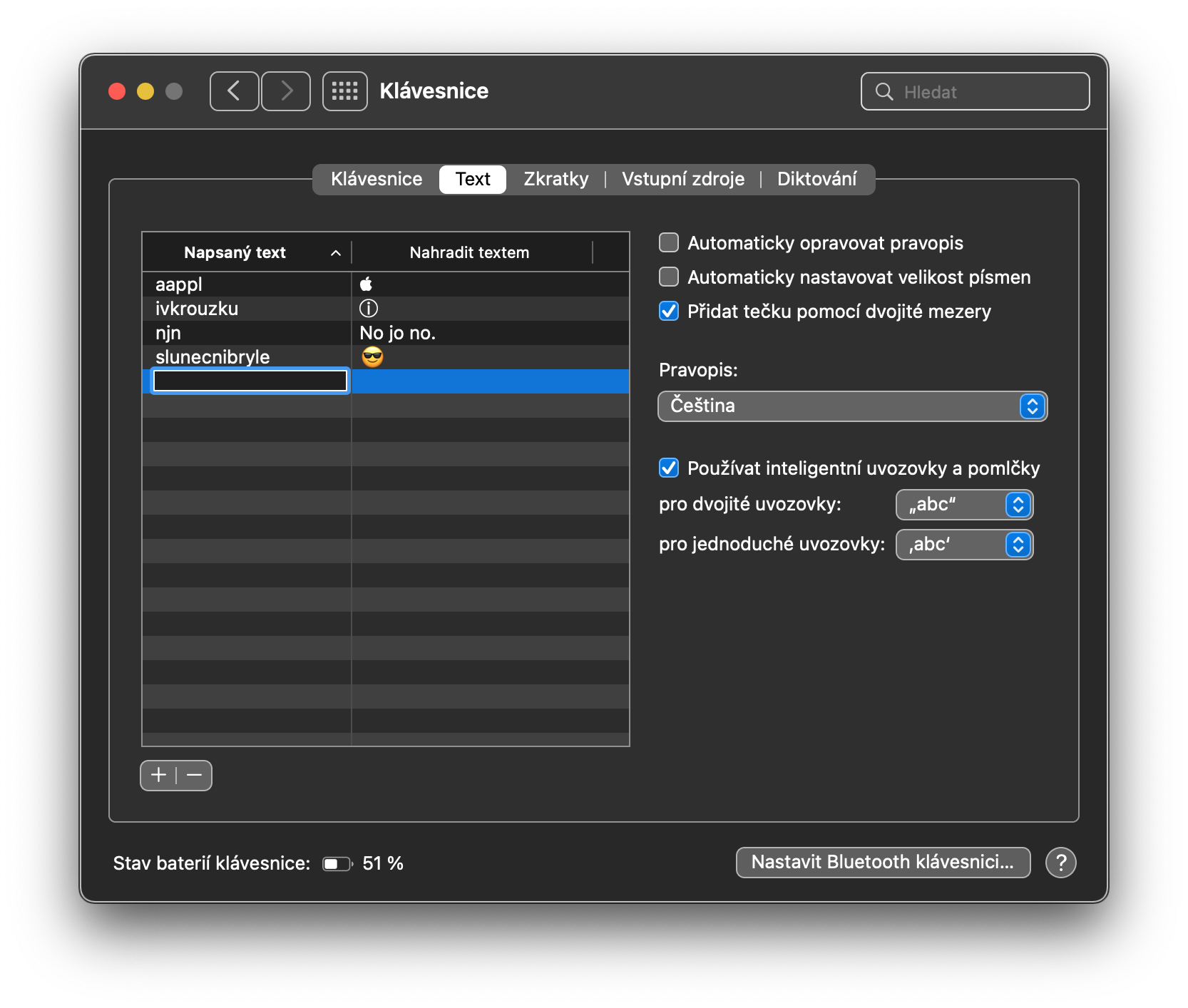Работа с текстом на Mac — это не только набор текста, редактирование, копирование или вставка. Операционная система macOS предлагает пользователям достаточно богатые возможности по настройке и работе с текстом, как при его написании, так и при его чтении. Сегодня мы рассмотрим пять способов работы с текстом на Mac.
Возможно вас интересует

Живой текст на Mac
Как и на iPhone или iPad, вы также можете активировать функцию Live Text на Mac, которая позволяет работать с текстом, найденным на фотографиях. Чтобы активировать функцию Live Text на Mac, щелкните меню Apple -> Системные настройки в левом верхнем углу. Выберите «Язык и регион», нажмите «Основные» вверху окна и, наконец, просто активируйте пункт «Выбрать текст в изображениях». Однако Live Text по-прежнему не поддерживает чешский язык.
Мгновенное увеличение текста
Были ли у вас когда-нибудь проблемы с чтением на вашем Mac текста, набранного слишком мелким шрифтом? Вы можете активировать функцию, позволяющую увеличить выделенный текст, переместив курсор мыши и нажав клавишу Cmd. В левом верхнем углу экрана нажмите меню Apple -> Системные настройки. Выберите «Доступность» и выберите «Увеличить масштаб панели слева». Затем включите «Включить текст при наведении».
Чтение текста вслух
Вы прочитали в сети интересную статью о Safari, но нужно начать что-то делать? Вы можете прочитать его вслух, пока занимаетесь чем-нибудь другим. Начать читать текст вслух в Safari очень легко. Как только вы встретите в Интернете текст, который хотите прочитать вслух, просто выделите его, щелкните правой кнопкой мыши и выберите в меню «Речь» -> «Начать чтение».
Увеличение размера шрифта в Интернете
Если вам нужно изменить размер шрифта в Интернете в Safari, вы можете сделать это быстро и легко. Как и другие приложения, Safari от Apple также поддерживает сочетания клавиш. Вы можете использовать сочетание клавиш Option (Alt) + Cmd + %, чтобы увеличить текст в Safari, и Option (Alt) + Cmd + -, чтобы уменьшить его.
Возможно вас интересует

Текстовые сокращения
Вы часто пишете повторяющийся текст (определенные выражения, адрес...) на своем Mac и хотите сэкономить время и работу? Вы можете установить полезные текстовые ярлыки для определенных слов, символов или смайлов. Чтобы включить текстовые ярлыки на Mac, откройте меню Apple -> Системные настройки в левом верхнем углу. Выберите «Клавиатура», нажмите «Текст» в верхней части окна, затем нажмите «+» в левом нижнем углу. Затем вы можете начать вставку выбранных текстовых ярлыков.