Лупа и непрозрачность
Когда вам нужно привлечь внимание к чему-то конкретному на скриншоте, вы можете обвести объект ручкой, выделить или обвести его фигурой. Однако если вы хотите показать что-то маленькое, подходящим инструментом станет увеличительное стекло. Еще лучше, если вы объедините его с инструментом непрозрачности, чтобы объект действительно выделялся. В редакторе скриншотов нажмите на значок + на панели инструментов аннотаций выберите параметр Увеличительное стекло и отцентрируйте круг увеличительного стекла на объекте, который хотите увеличить. Настройте свойства лупы, затем коснитесь еще раз +. На этот раз выберите вариант Непрозрачность и отрегулируйте степень непрозрачности снимка экрана.
Возможно вас интересует

Быстрый обмен скриншотами
Если вы делаете снимки экрана в первую очередь для того, чтобы поделиться ими с контактами или приложениями, нажатие на предварительный просмотр миниатюр, который появляется после создания снимка экрана, полезно только в том случае, если вы планируете сначала обрезать изображение или добавить к нему аннотации. В противном случае это гораздо эффективнее долгое нажатие предварительного просмотра, пока его граница не исчезнет, и он сразу станет видимым вкладка для обмена. Тогда вы можете быстро подать заявку переименовывать прежде чем отправить изображение с помощью AirDrop, отправьте сообщение или поделитесь им с другими пользователями.
Мгновенное переименование скриншотов
Если вы устали видеть снимки экрана с именем файла IMG_1234.PNG каждый раз, когда вы отправляете их по AirDrop на свой Mac, добавьте их в другое приложение, например «Заметки» или «Файлы», или иным образом переименуйте их еще до того, как они попадут в «Фотографии». Ты первый скачайте и установите ярлык под названием Name Screenshot. Затем запустите на своем iPhone Настройки -> Специальные возможности -> Сенсорный -> Нажать «Назад».. Выберите нужный метод касания и назначьте ему ярлык, упомянутый выше.
Возможно вас интересует
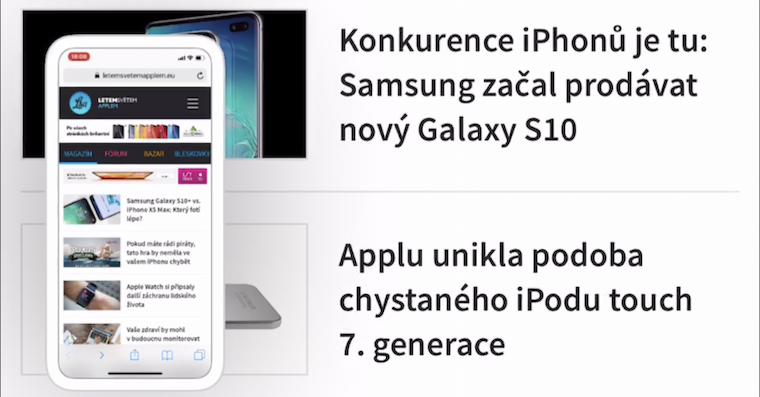
Идеальные формы
Помоци значки плюс (+) вы можете добавлять на панель инструментов квадраты, круги, стрелки и поля комментариев идеальной формы. Вы также можете безупречно нарисовать эти и другие фигуры виртуальной обычной ручкой, маркером или карандашом. Просто нарисуйте их как обычно, но как только вы закончите набрасывать форму, удерживайте палец на экране, и iOS должна исправить ее до идеальной версии.
Подписи к скриншотам
Вы также можете добавлять подписи к снимкам экрана, сделанным на вашем iPhone. Благодаря подписям найти конкретный скриншот в родных фотографиях будет намного проще. Сделать снимок экрана а затем нажмите в редакторе +. В МЕНЮ, который отображается, выберите его Описание, введите метку и сохраните.
5 советов и рекомендаций для улучшения снимков экрана iPhone
 Путешествуйте по миру с Apple
Путешествуйте по миру с Apple 







Функция лупы исчезла в iOS 17. К сожалению 🙁
Гы, такое ощущение, что статья просто переписана с аналогичного года давности и автор видимо не проверял, что пишет...
Эксперты по теме "5 советов и рекомендаций..."