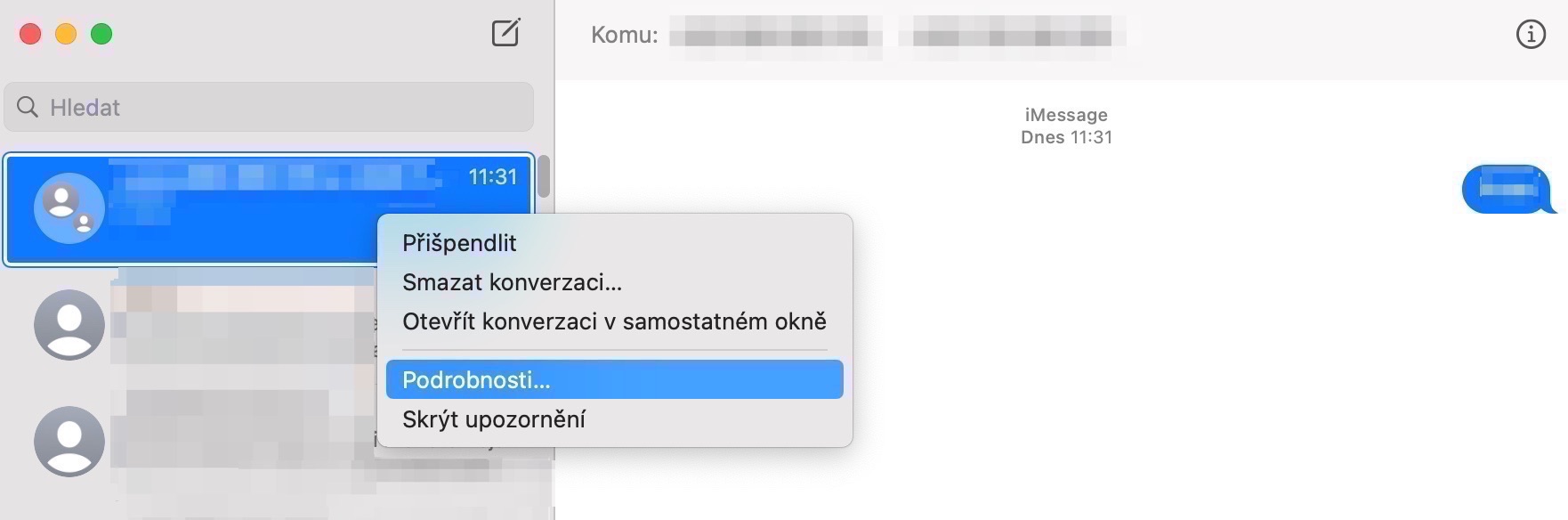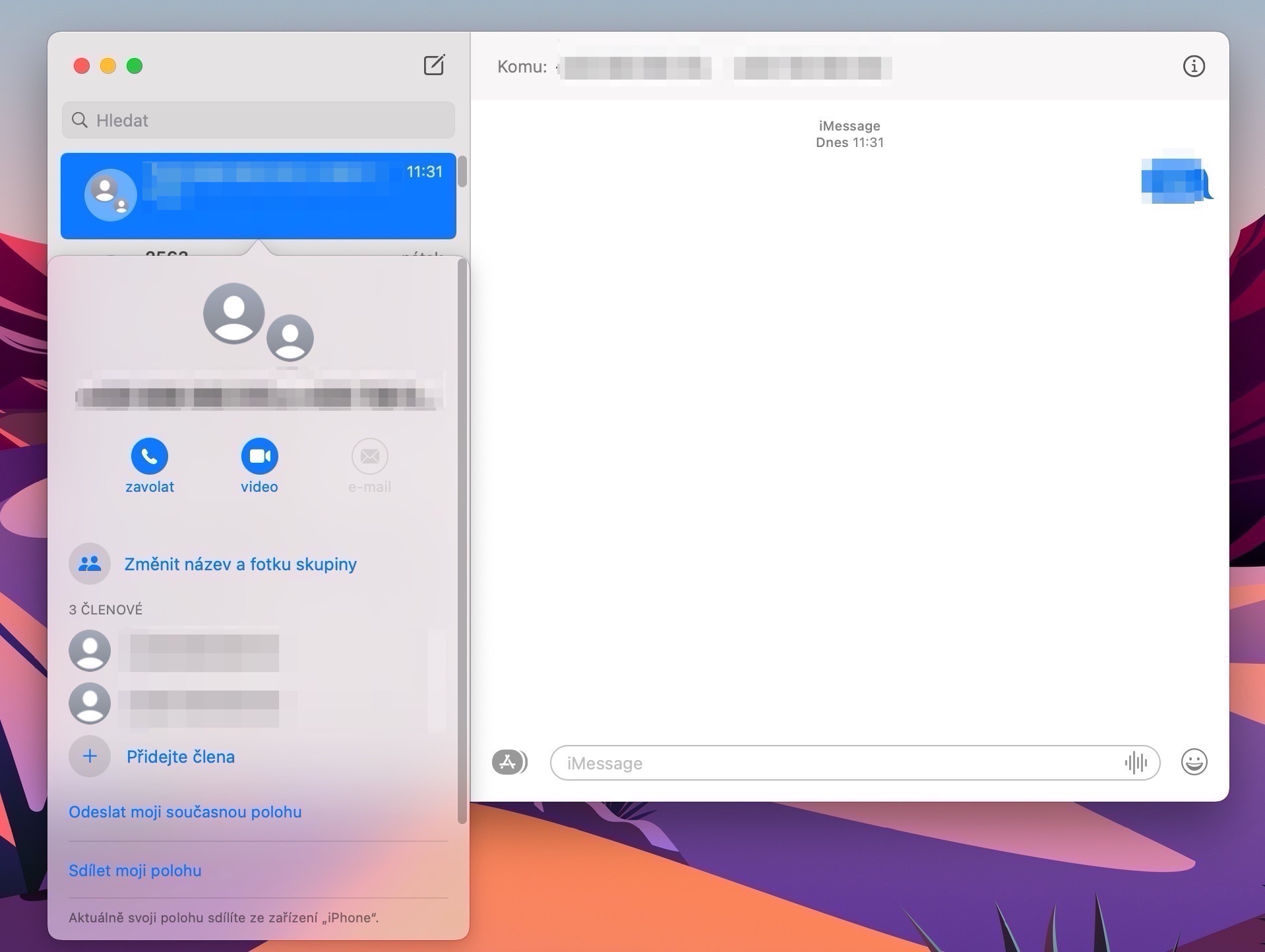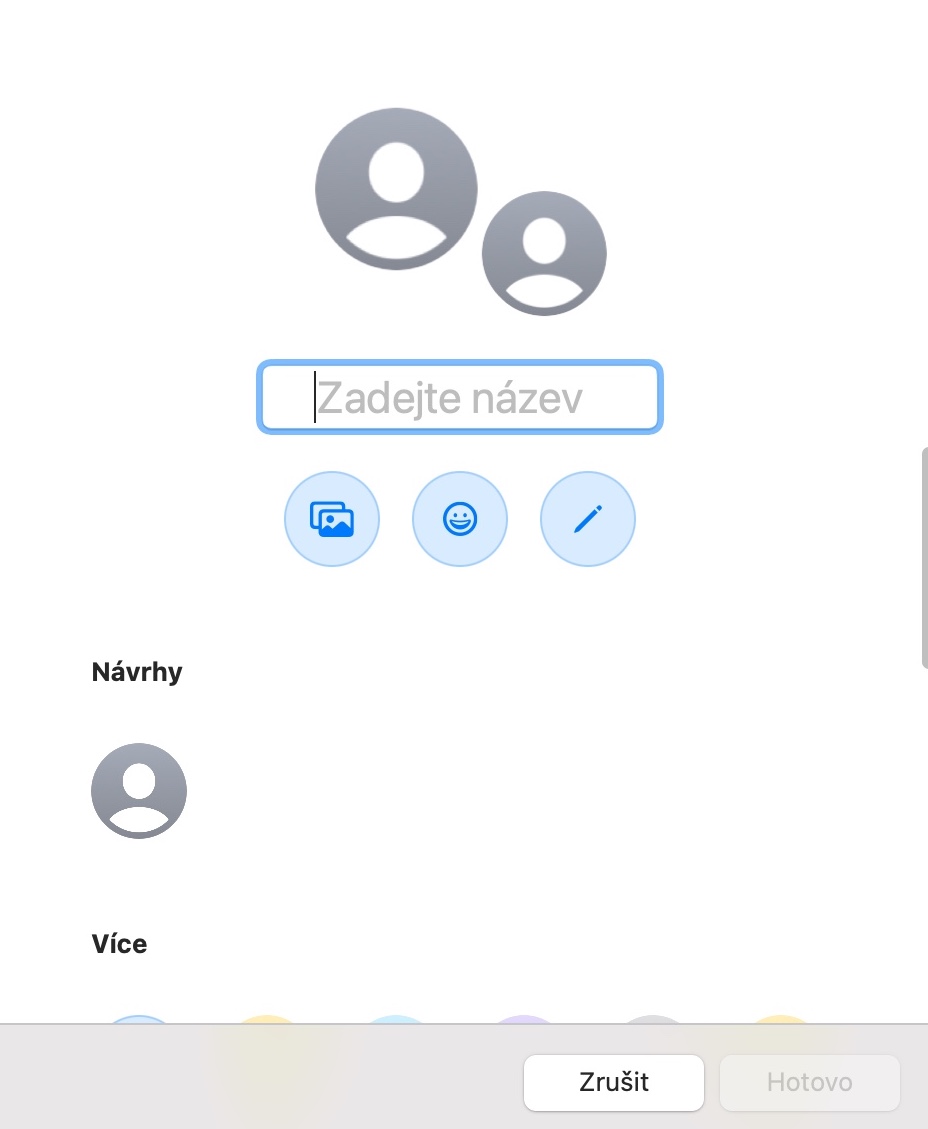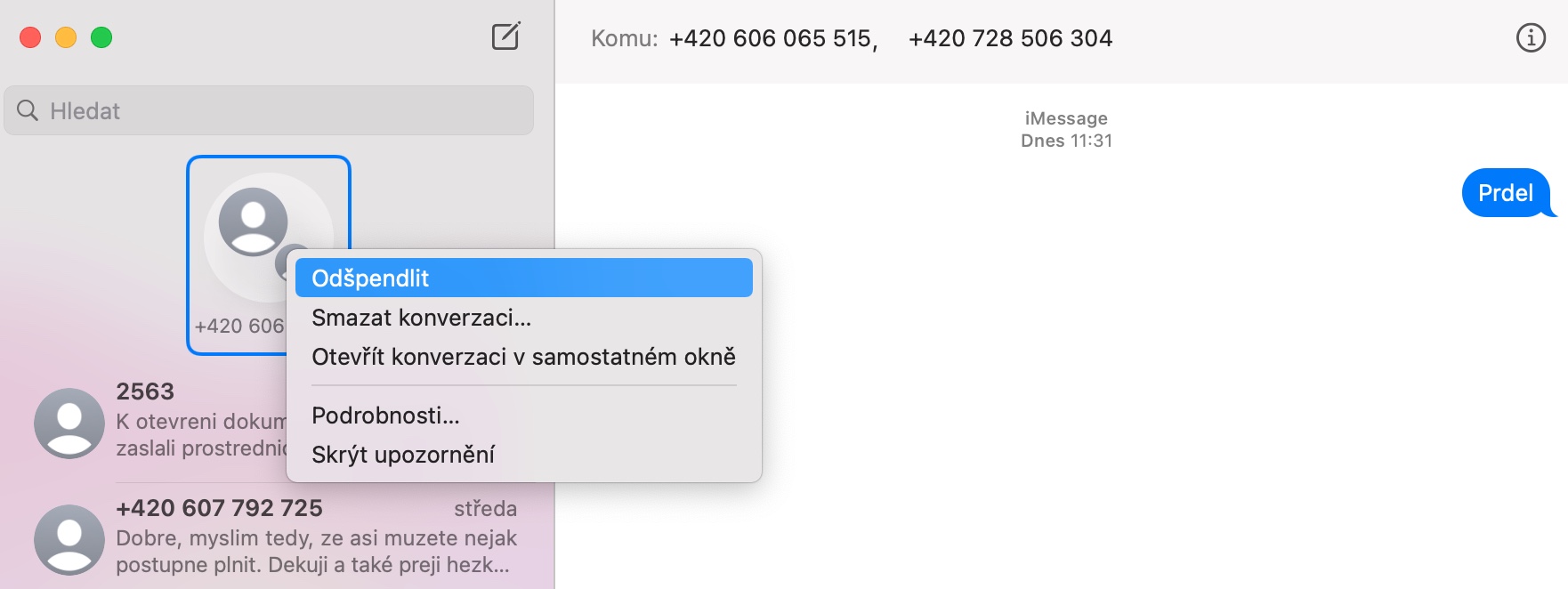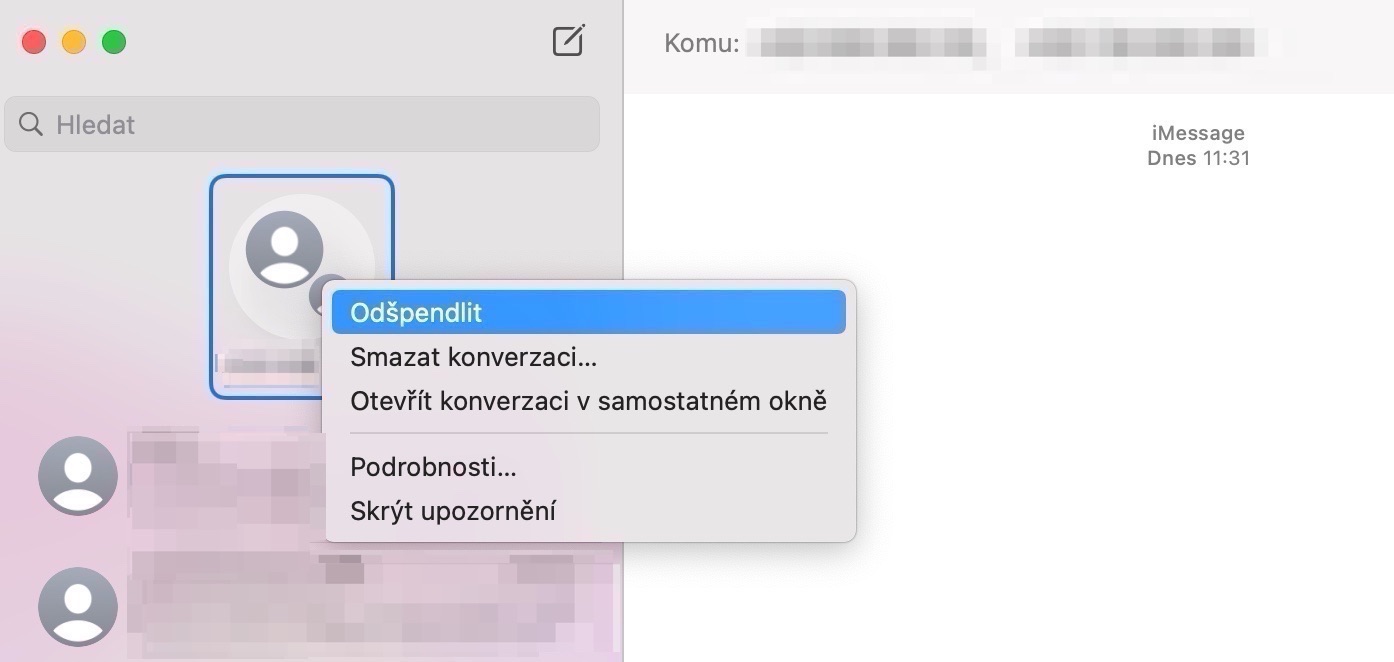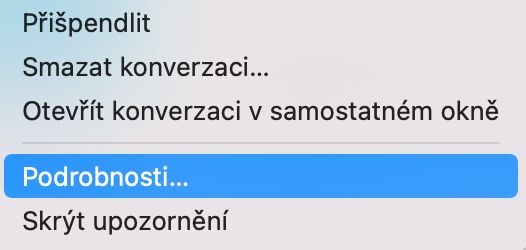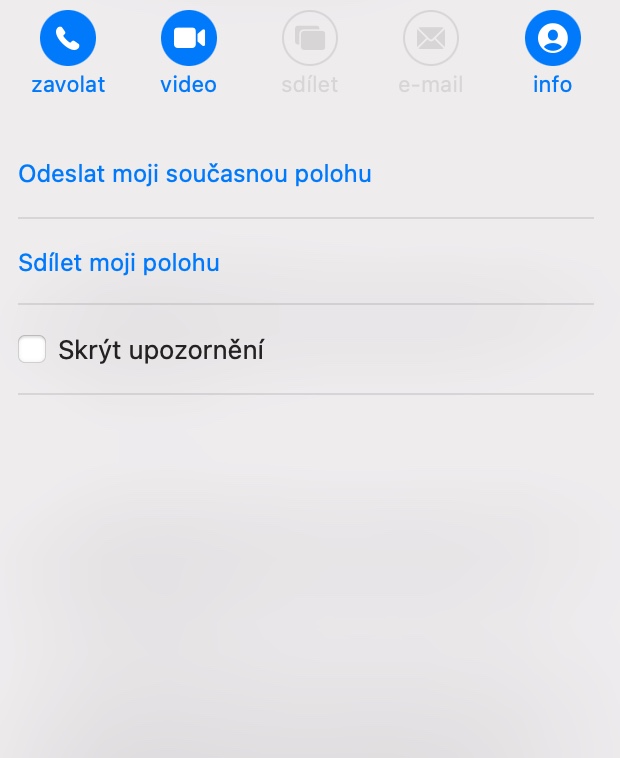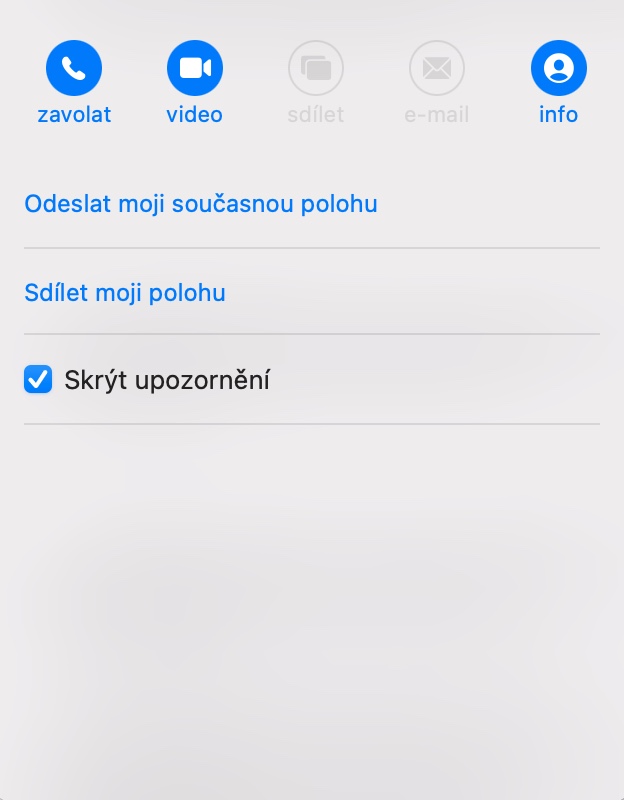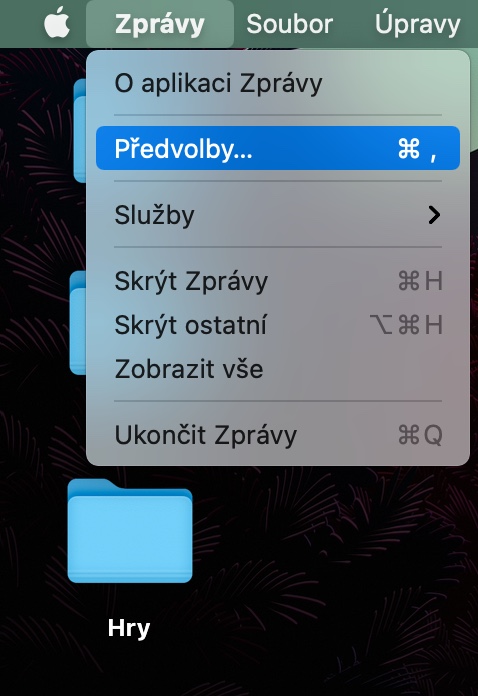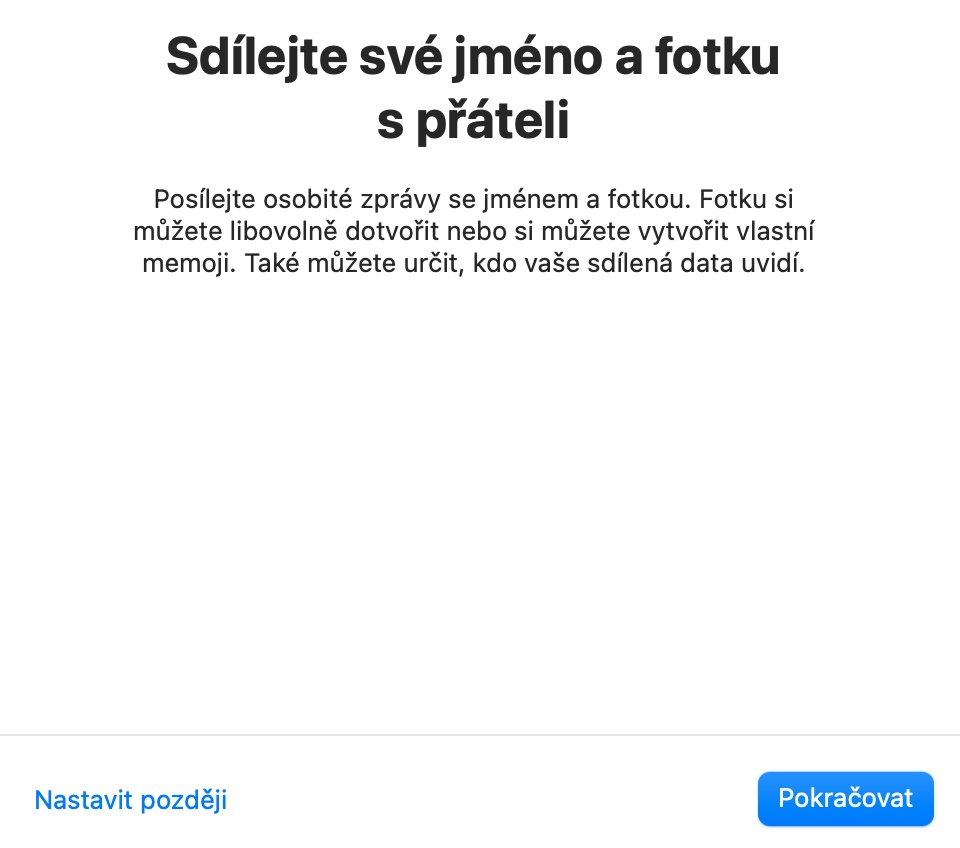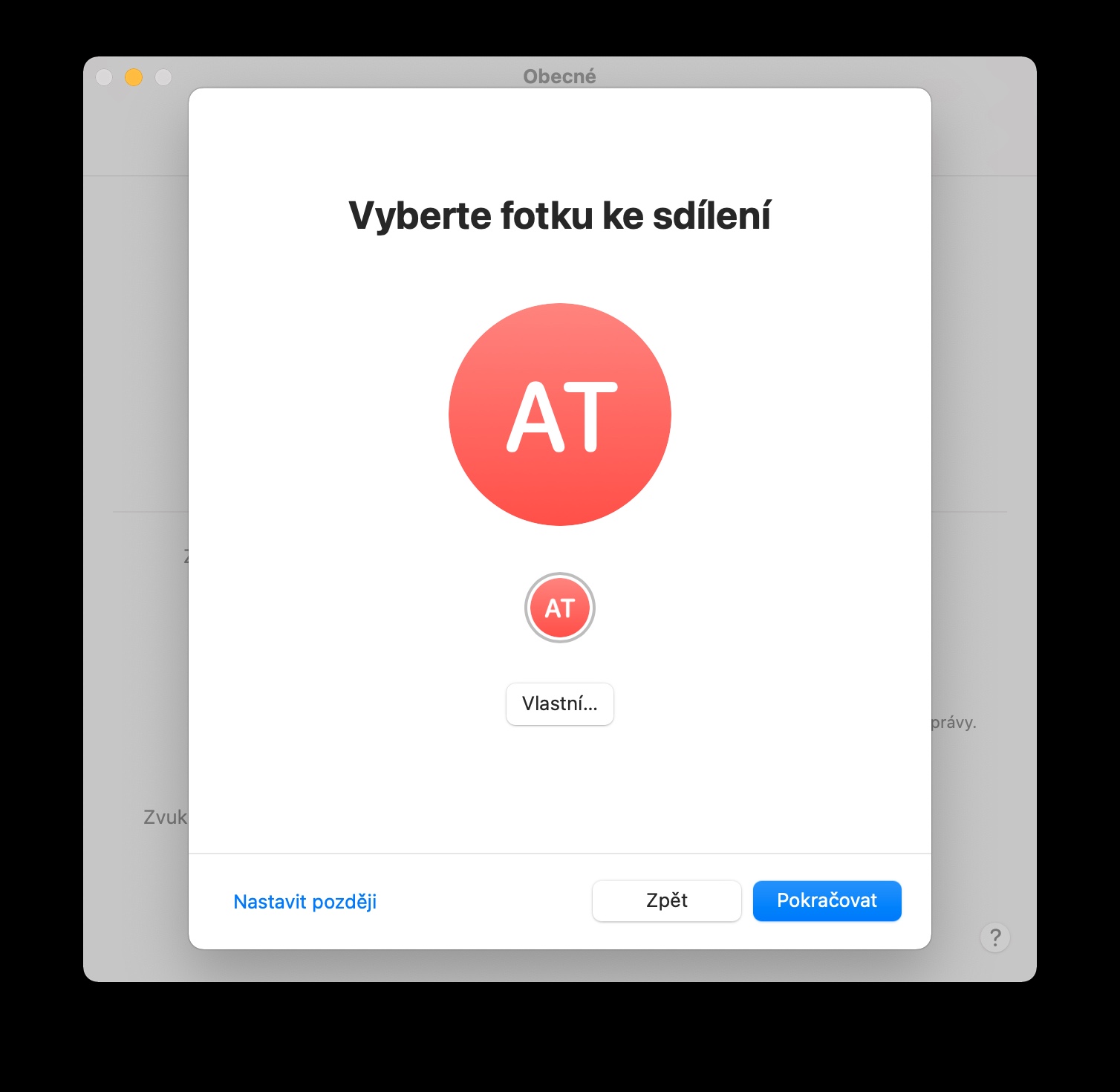Если вы владелец Mac, вы можете использовать собственное приложение «Сообщения» на своем компьютере так же, как на iPhone или iPad. Использование собственных сообщений на вашем Mac дает множество преимуществ. В сегодняшней статье мы дадим вам пять полезных советов и рекомендаций, которые обязательно вам пригодятся.
Возможно вас интересует
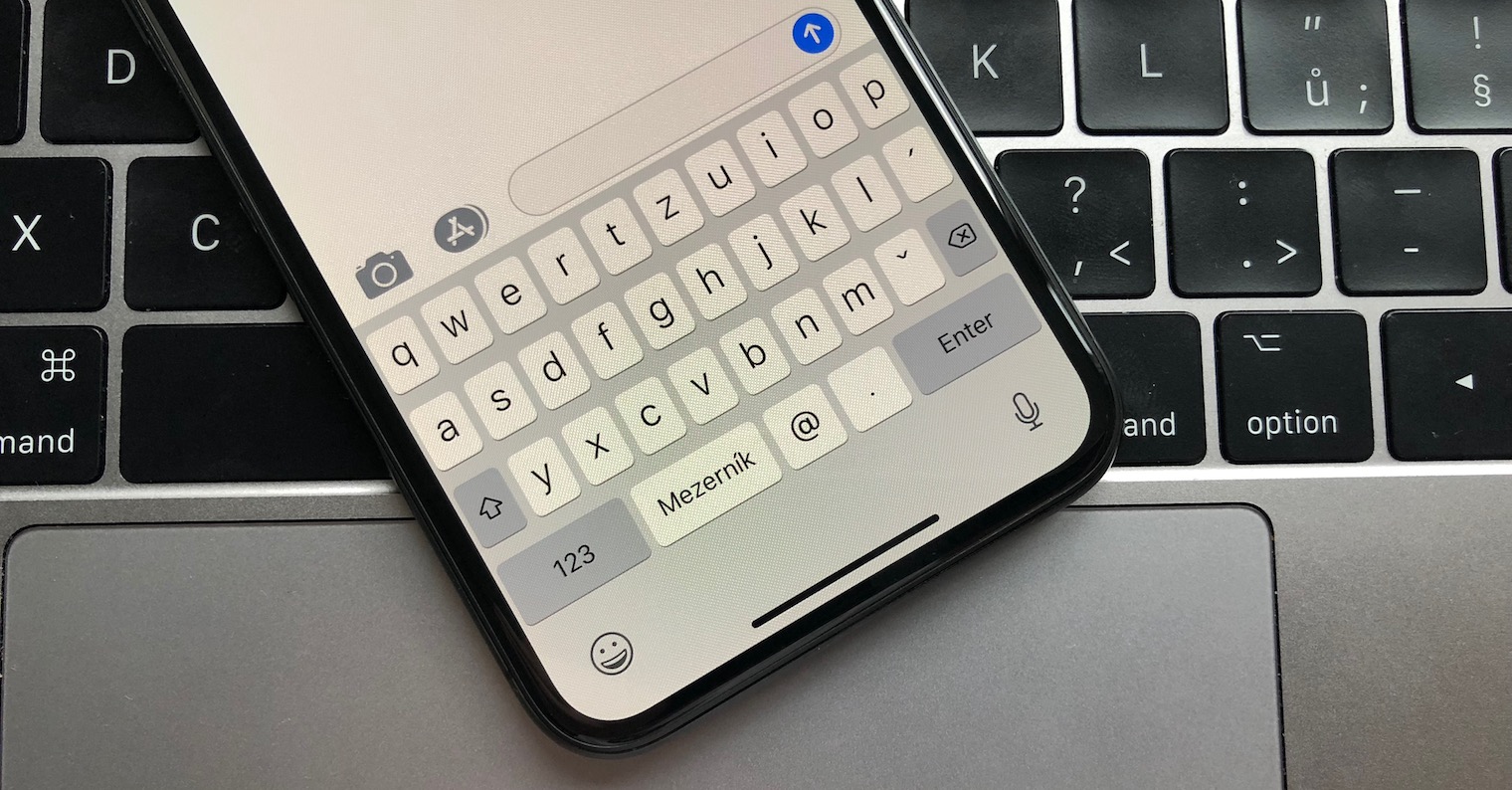
Назовите разговор
В собственных сообщениях на вашем Mac вы также можете использовать, среди прочего, возможность назвать групповой разговор. Процесс очень прост – просто запустите приложение на своем Mac. Новости, в левой части окна выберите разговор, которому вы хотите дать имя, и щелкните его правой кнопкой мыши. Выбирать Подробности -> Изменить название и фото группы. и вы можете ввести все необходимые данные.
Закрепите беседу
Как и в iOS 14 или iPadOS 14, вы можете закреплять важные разговоры в верхней части списка в «Сообщениях» на macOS Big Sur. Достаточно для выбранный разговор щелкните правой кнопкой мыши и v МЕНЮ, который появится, выберите его Приколоть. Разговор появится над всеми остальными разговорами — нажмите на сообщение, чтобы открепить его. правая кнопка мыши и выберите в меню Открепить.
Управление уведомлениями
В встроенных приложениях «Сообщения» на Mac вы также можете легко настроить способ уведомления о каждом входящем сообщении. если ты хочешь отключить уведомления для выбранных разговоров сначала нажмите на данный разговор правая кнопка мыши. Затем в МЕНЮ выберете Сведения, а в окне подробностей достаточно отметить пункт Скрыть уведомление.
Оживите разговор
Если вы переписываетесь с кем-то через iMessage, вам не обязательно ограничиваться простым набором текста и вставкой смайлов во время разговора. Если слева от окна сообщения нажмите на значок магазина приложений, вы можете добавить в свои сообщения iMessages Мемодзи, эффекты или фотографии из галереи ваш Мак. После набрав «iMessage» Другие интересные приложения для собственных сообщений вы можете найти в App Store.
Возможно вас интересует

Установить имя и фото
В родном Сообщения на Mac вы также можете установить свое имя и фотографию. На панель инструментов вверху экрана вашего Mac нажмите Сообщения -> Настройки. В окно настроек затем просто нажмите кнопку Установить имя и общий доступ к фотографиям и следуйте инструкциям.