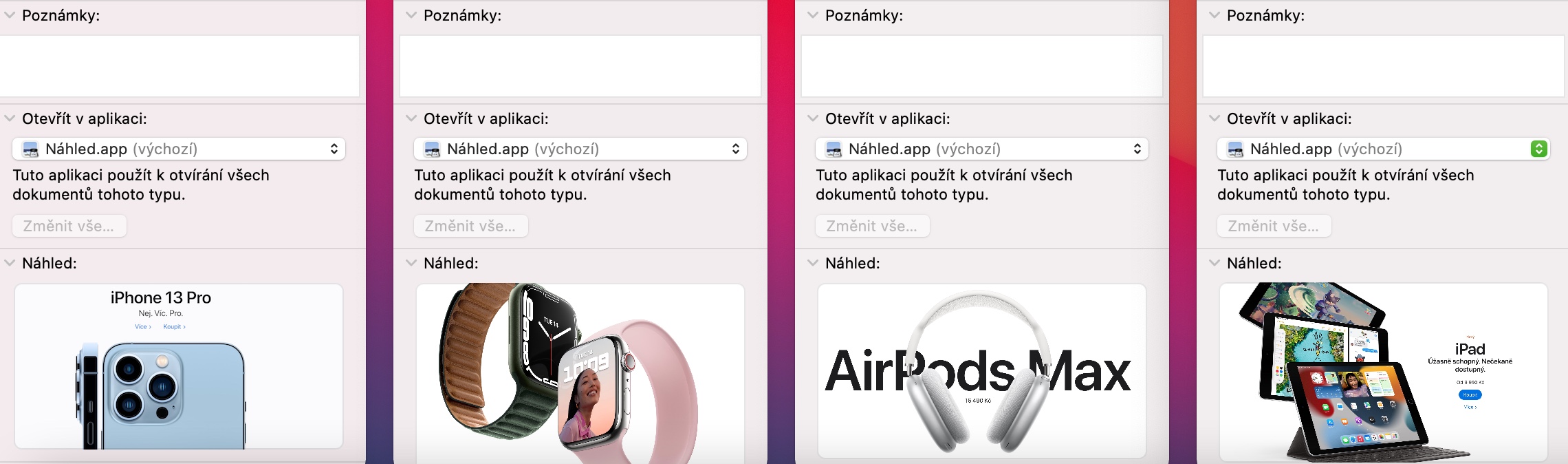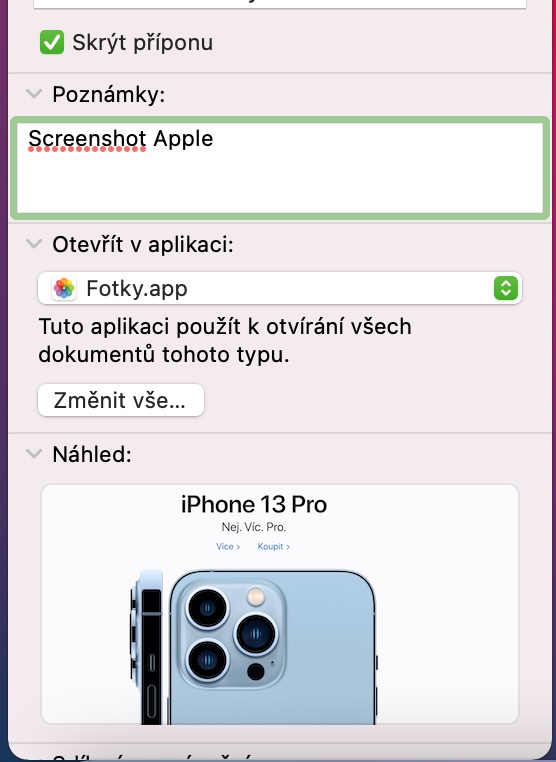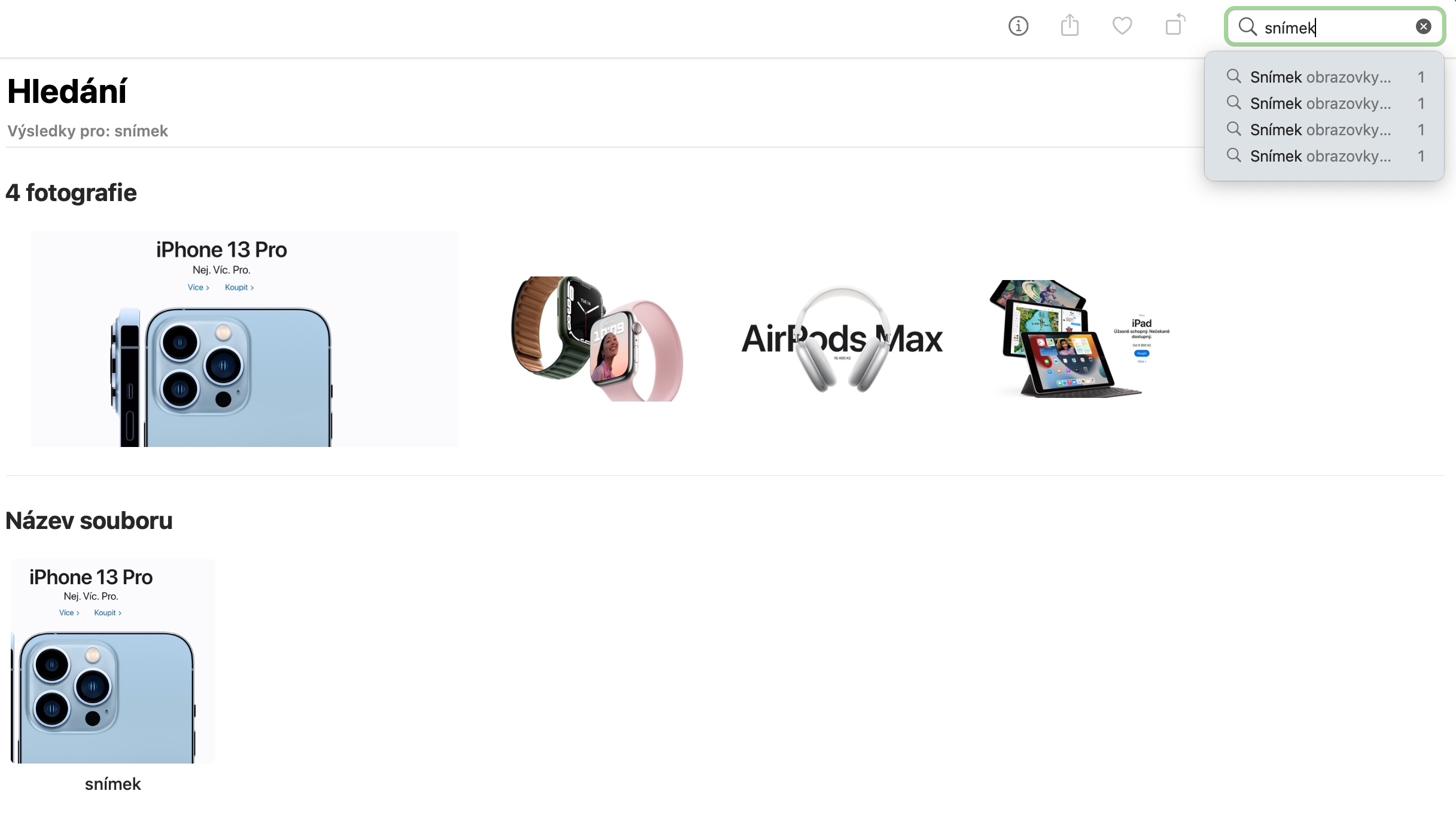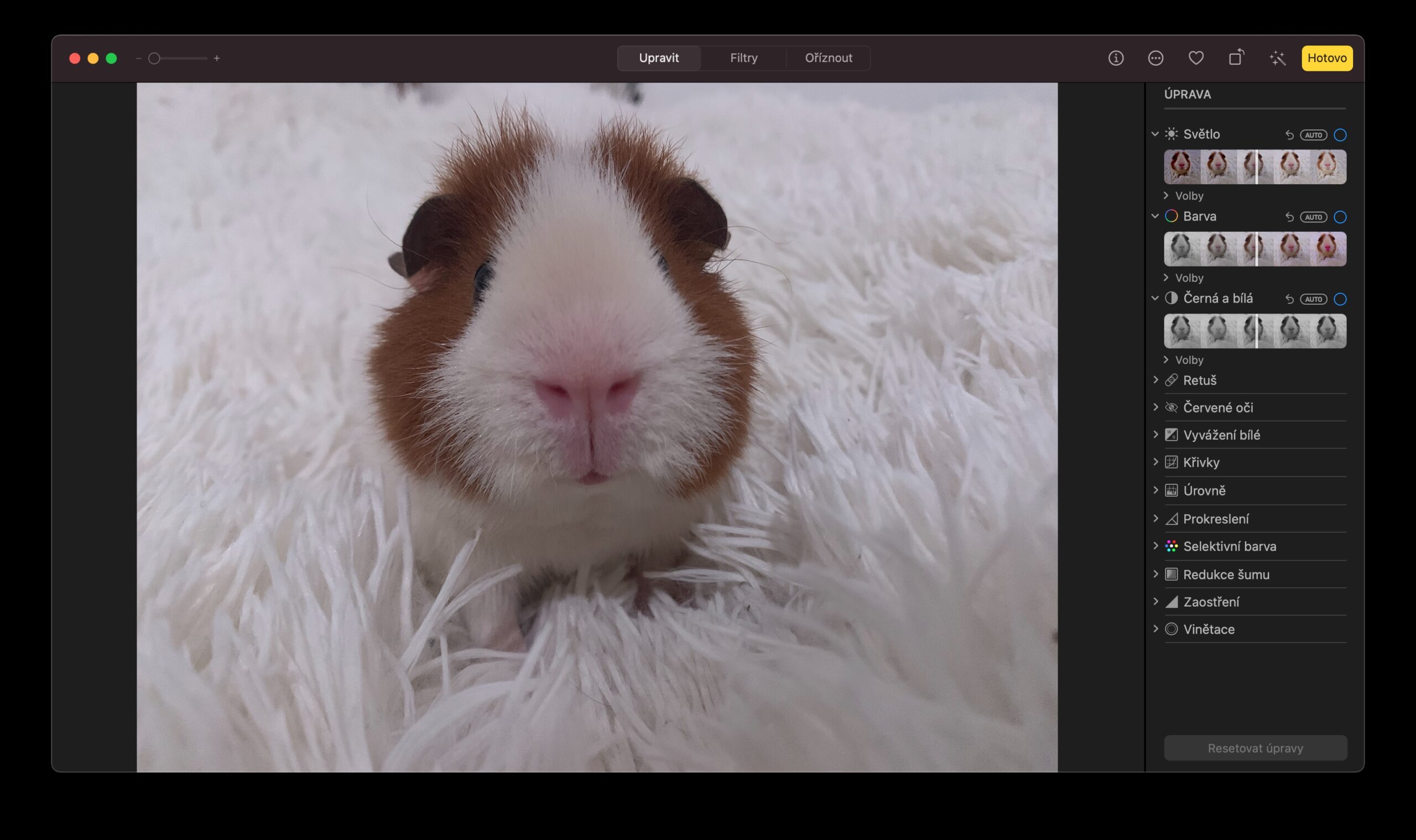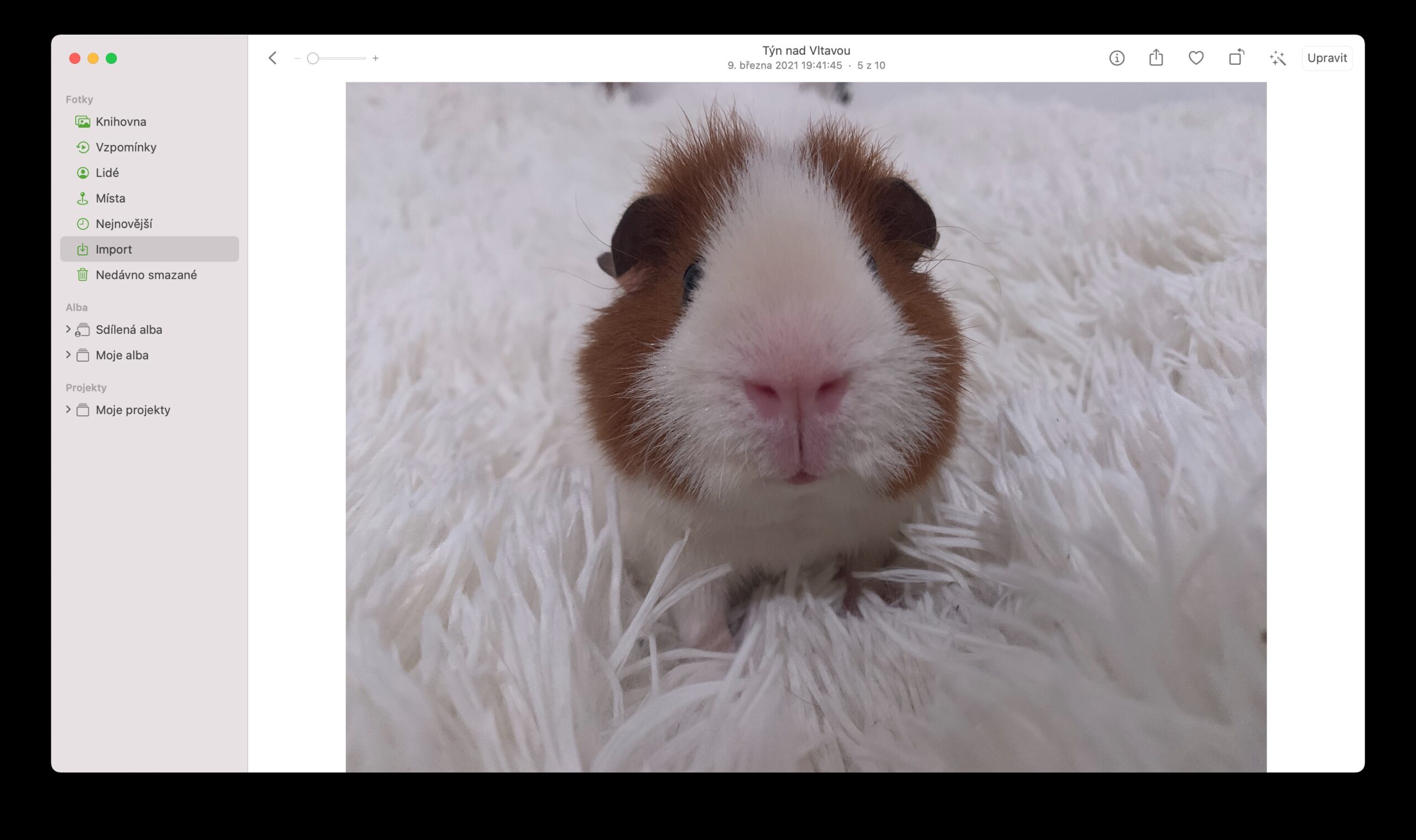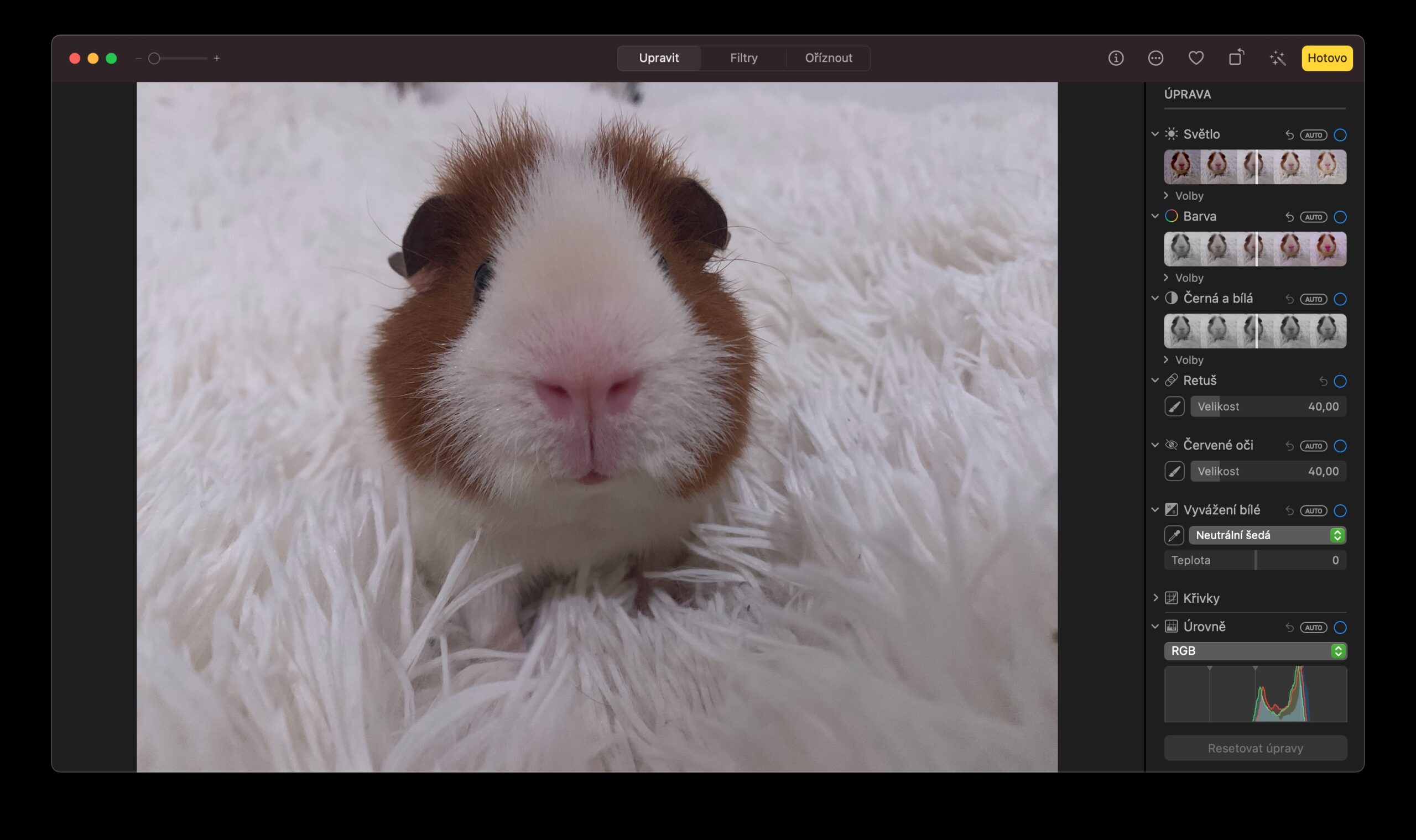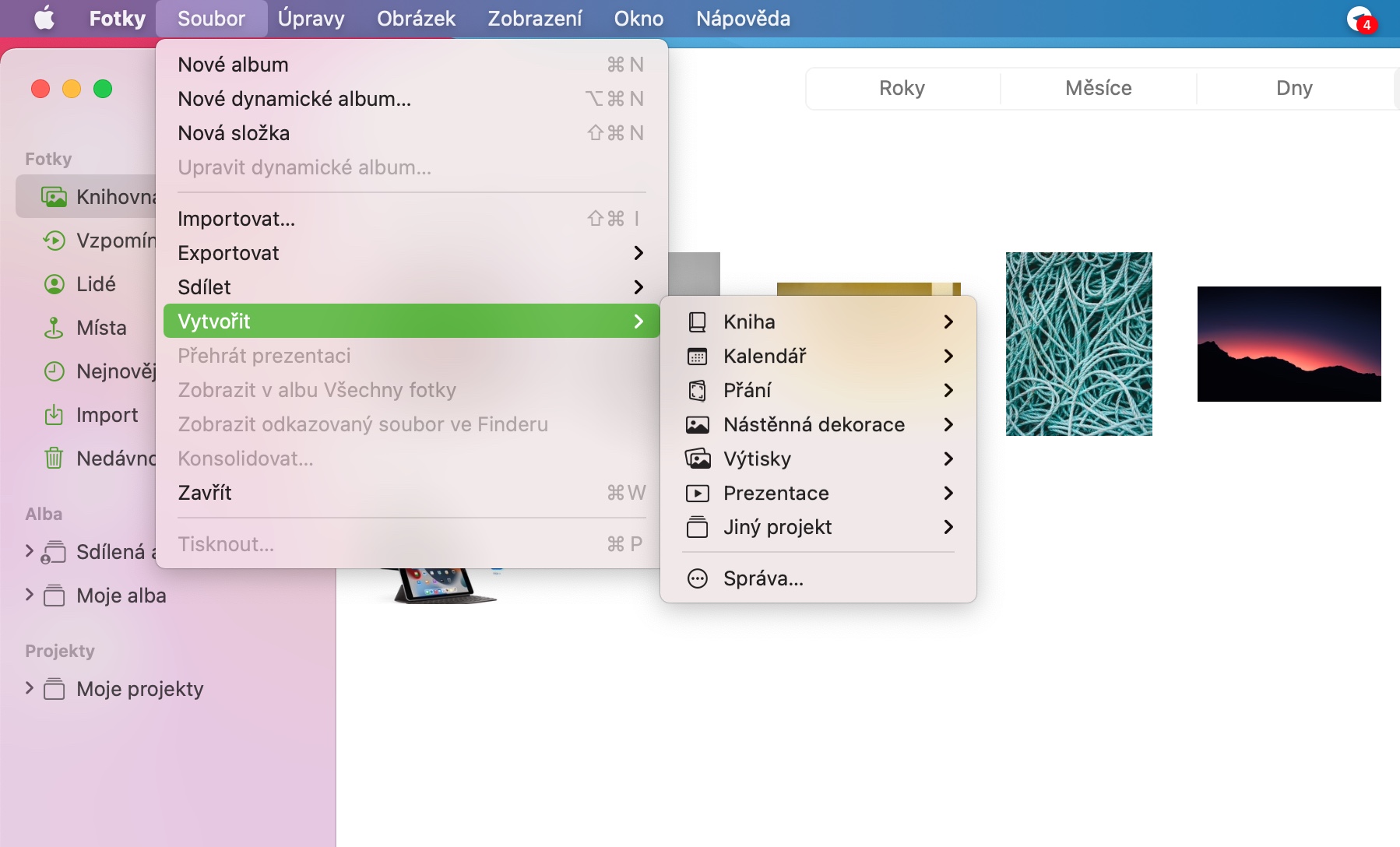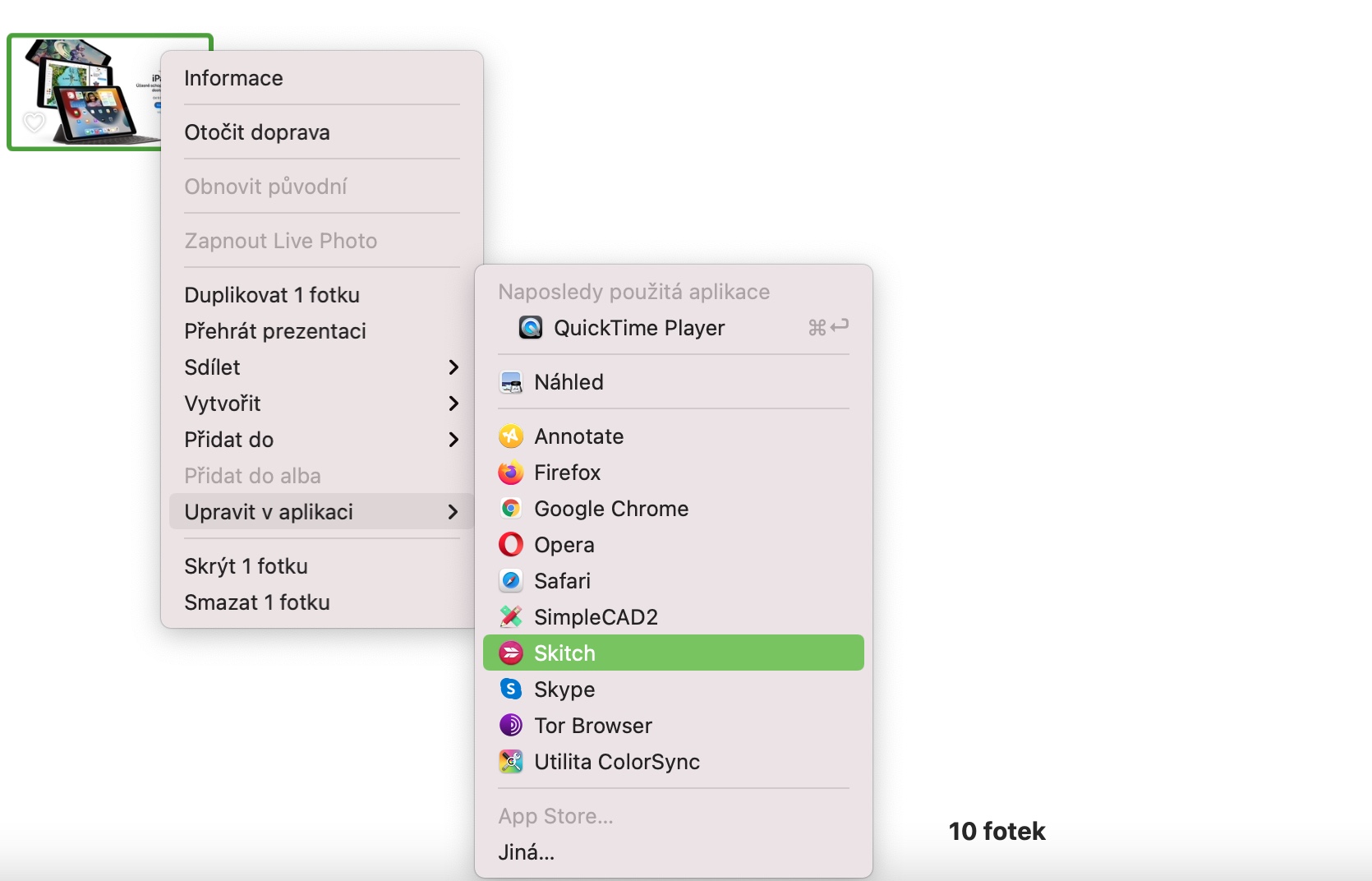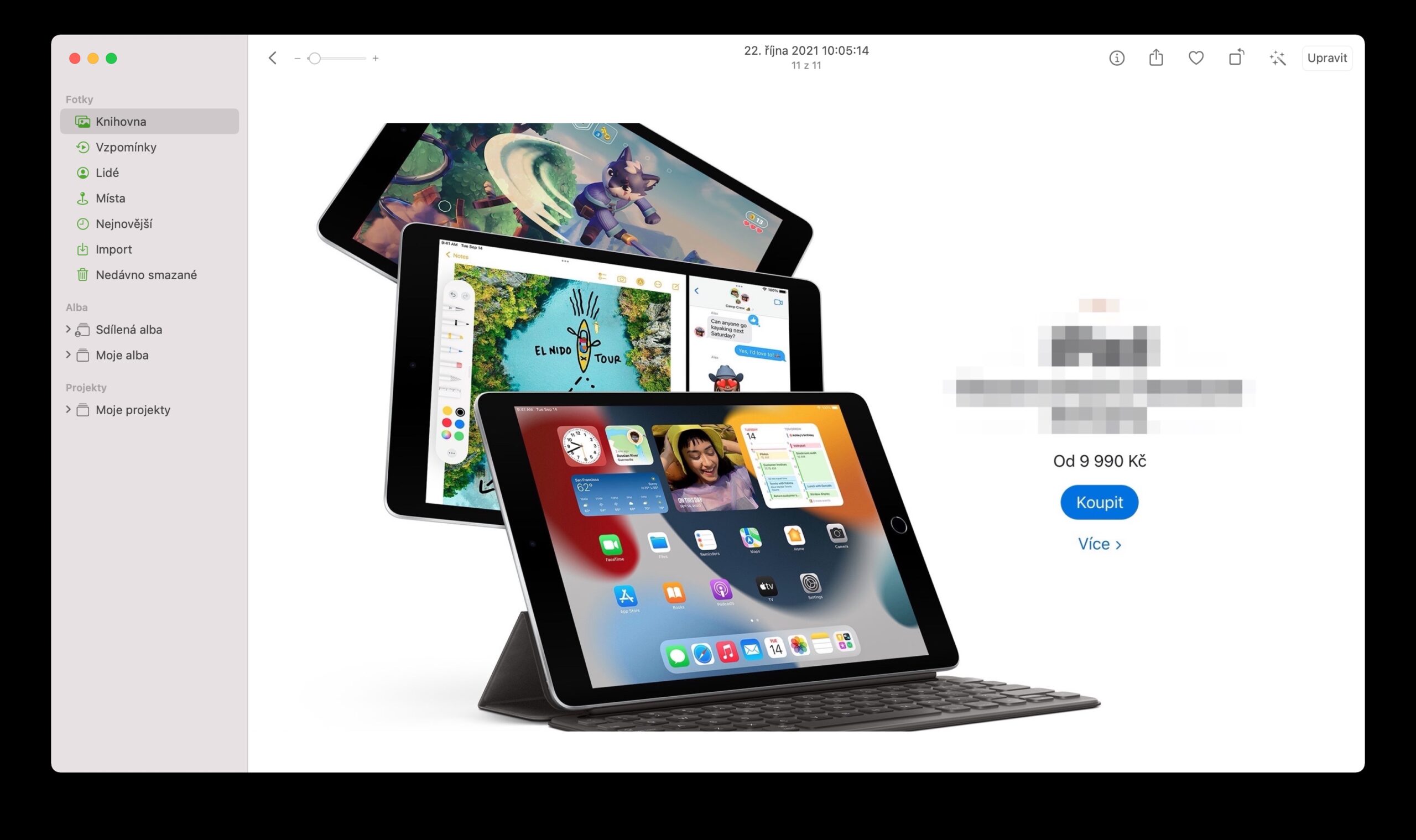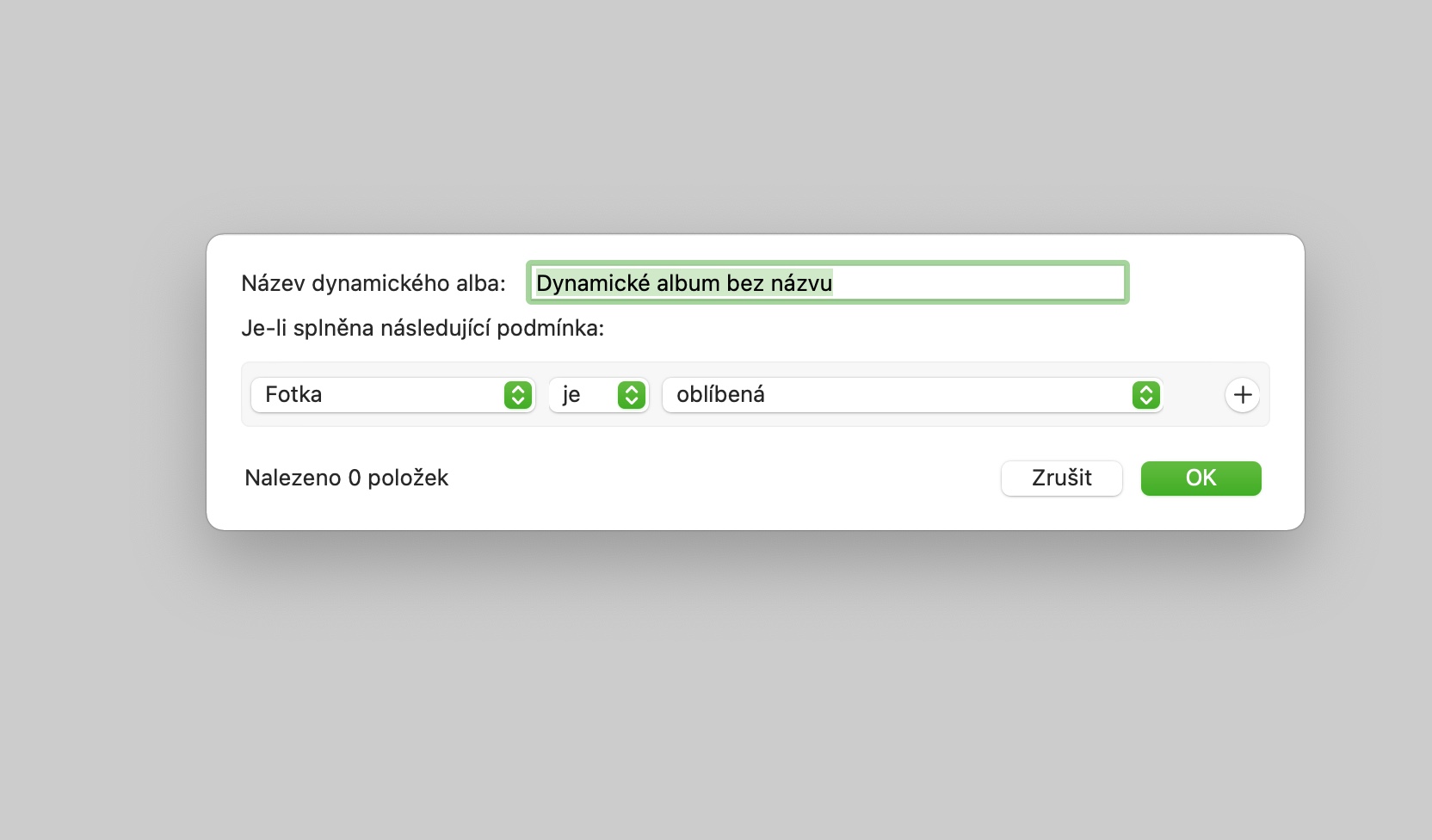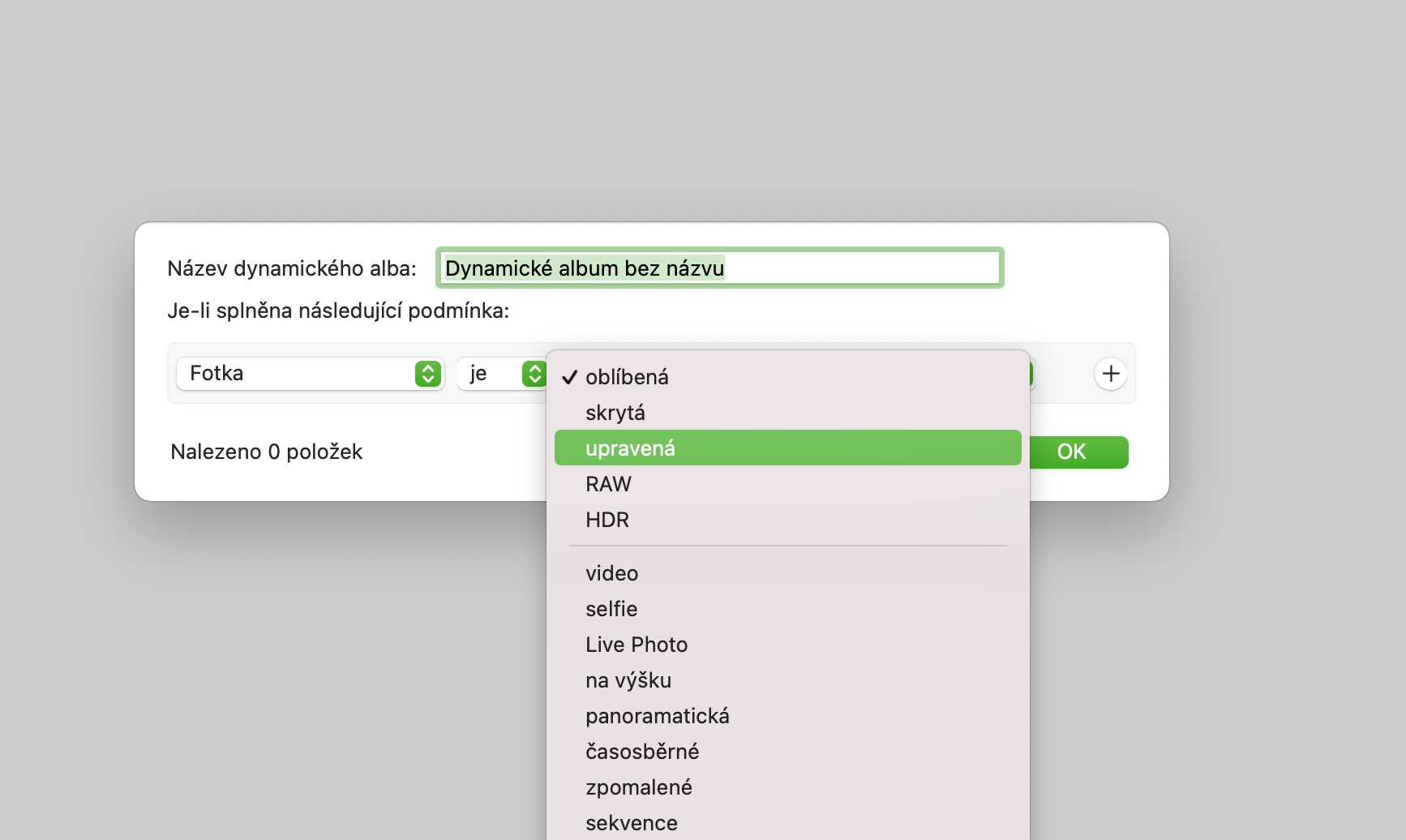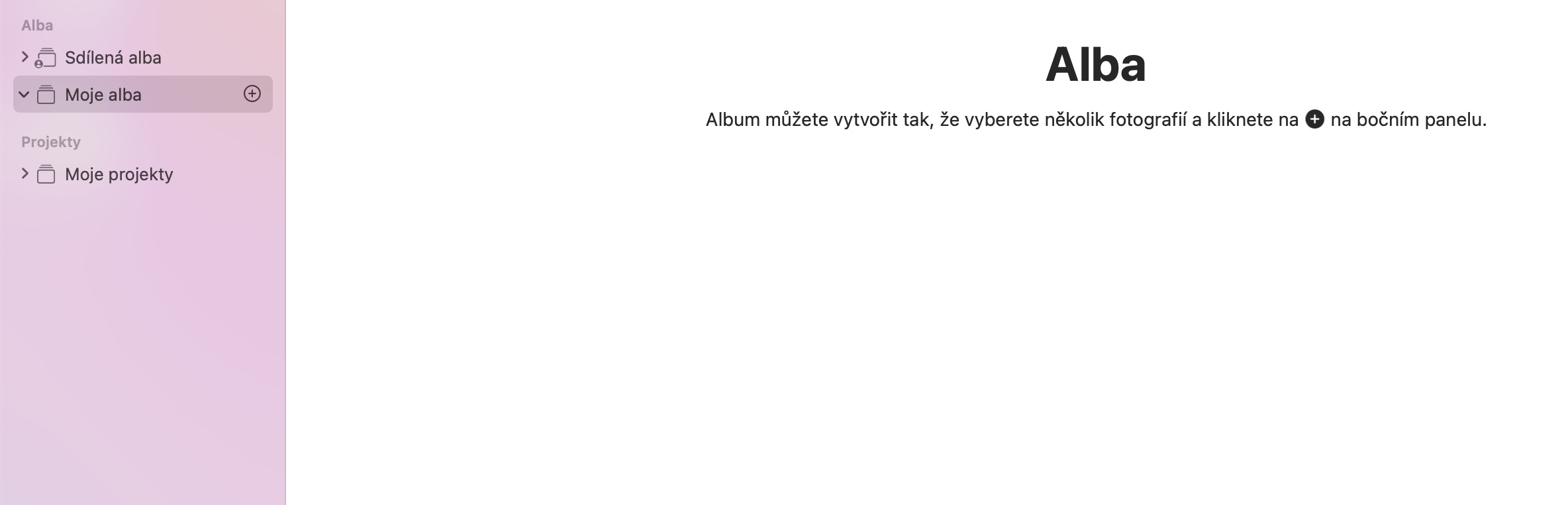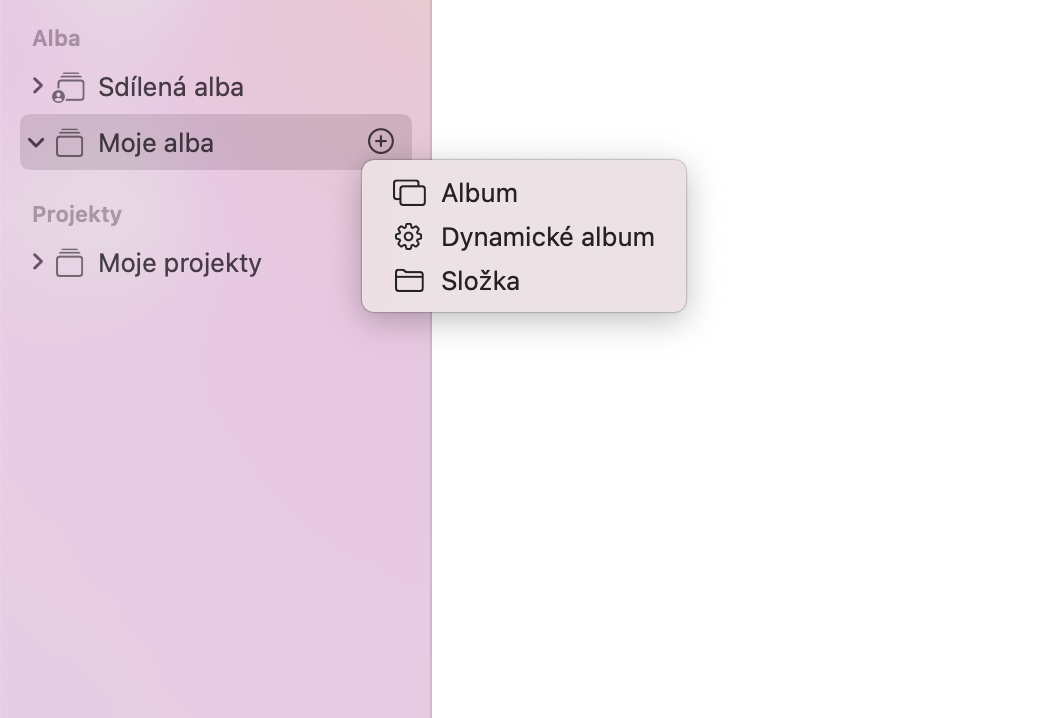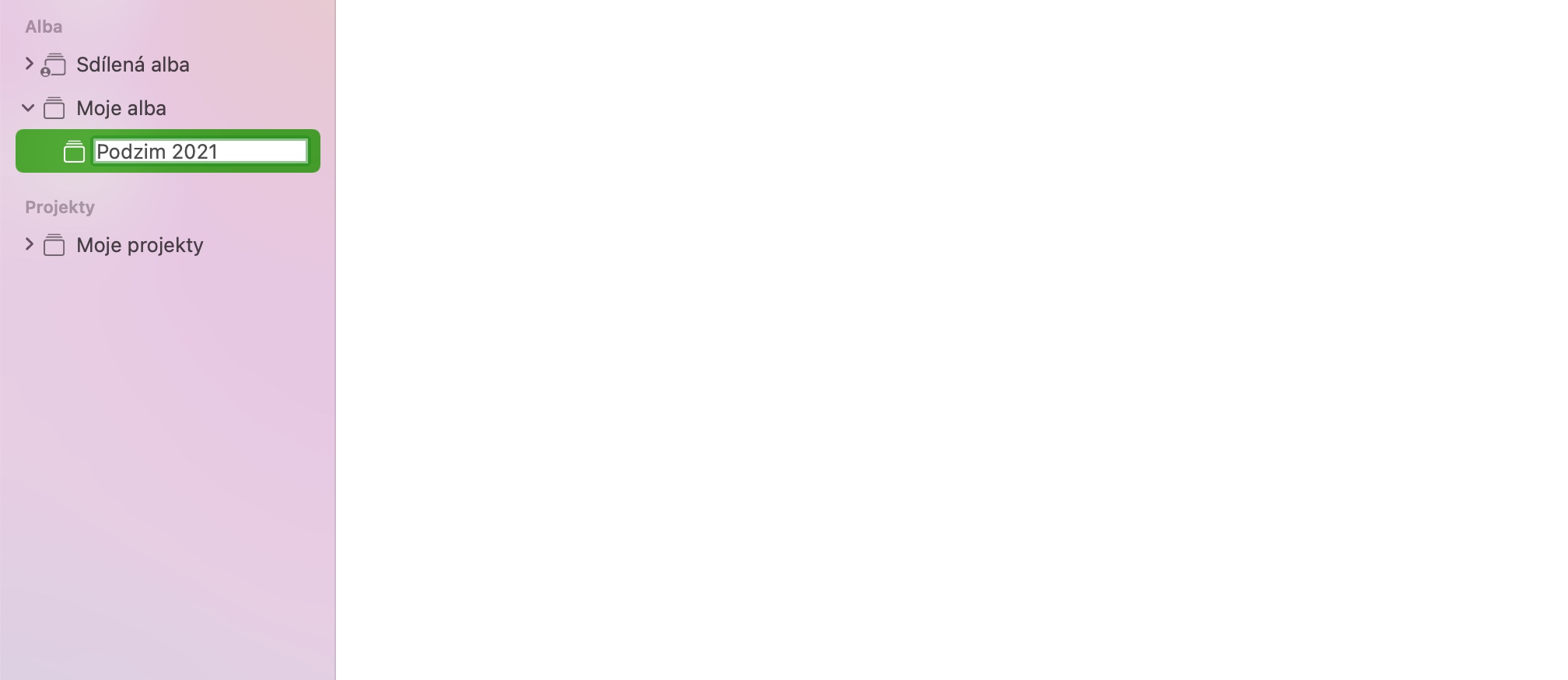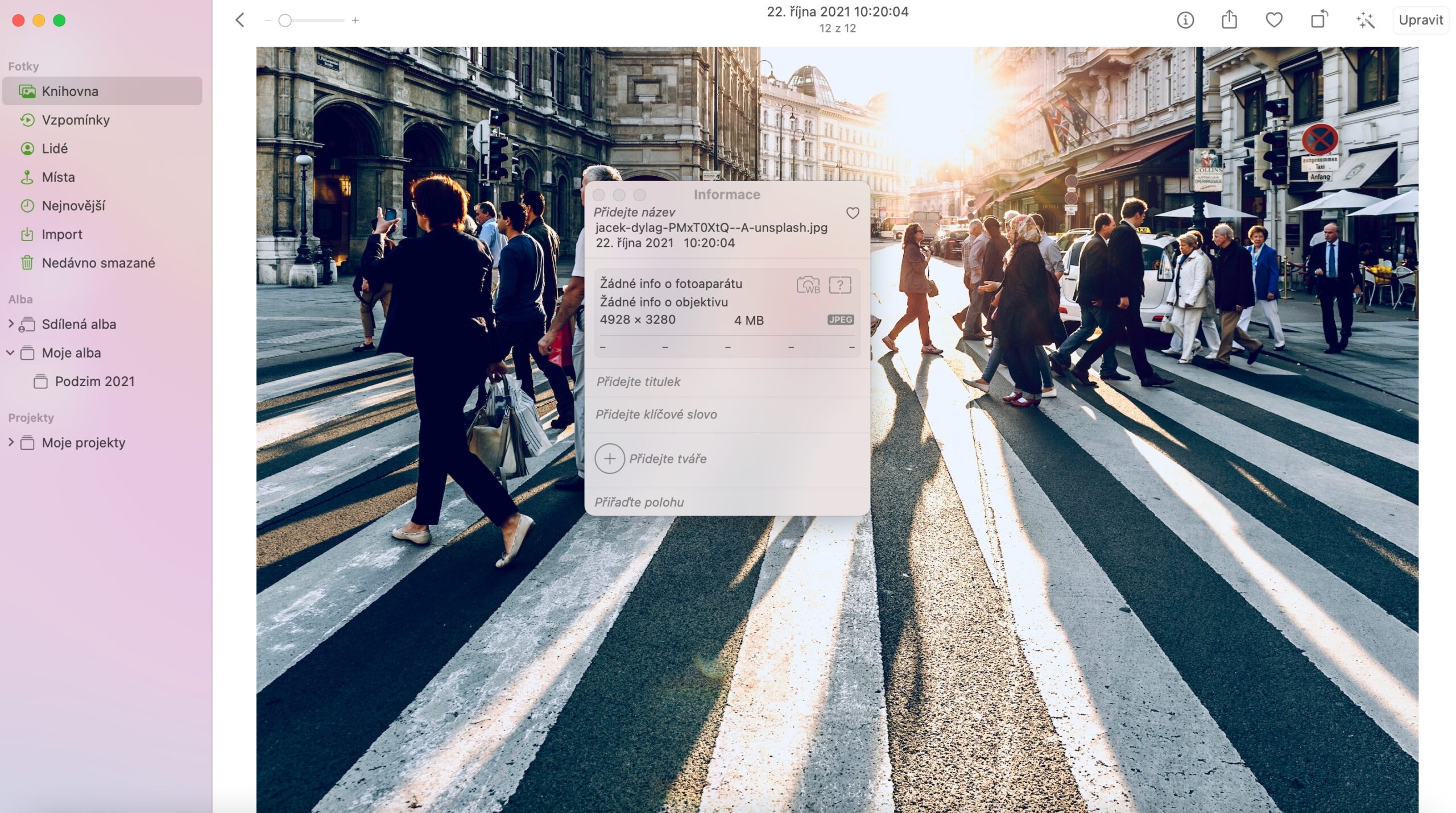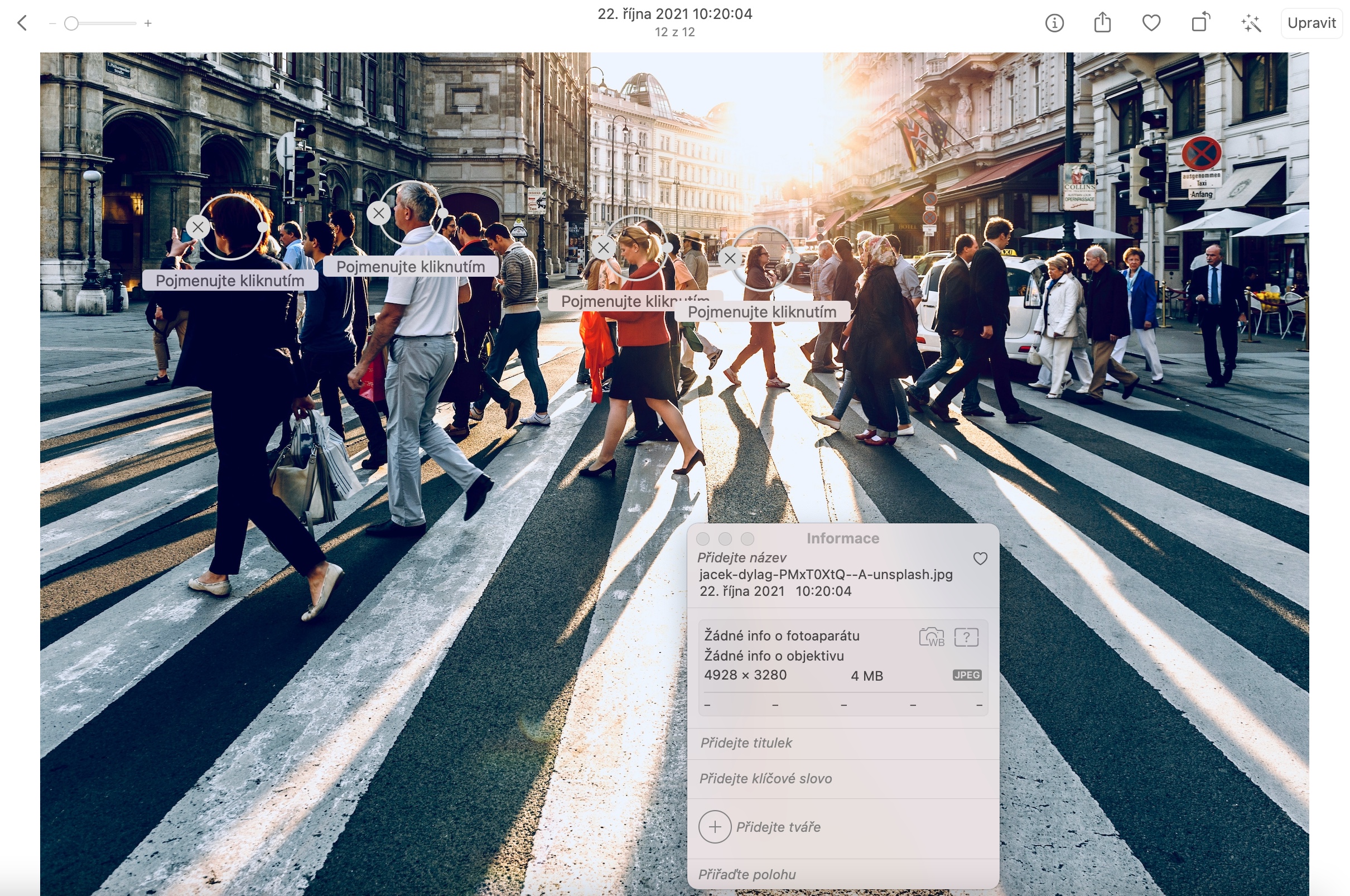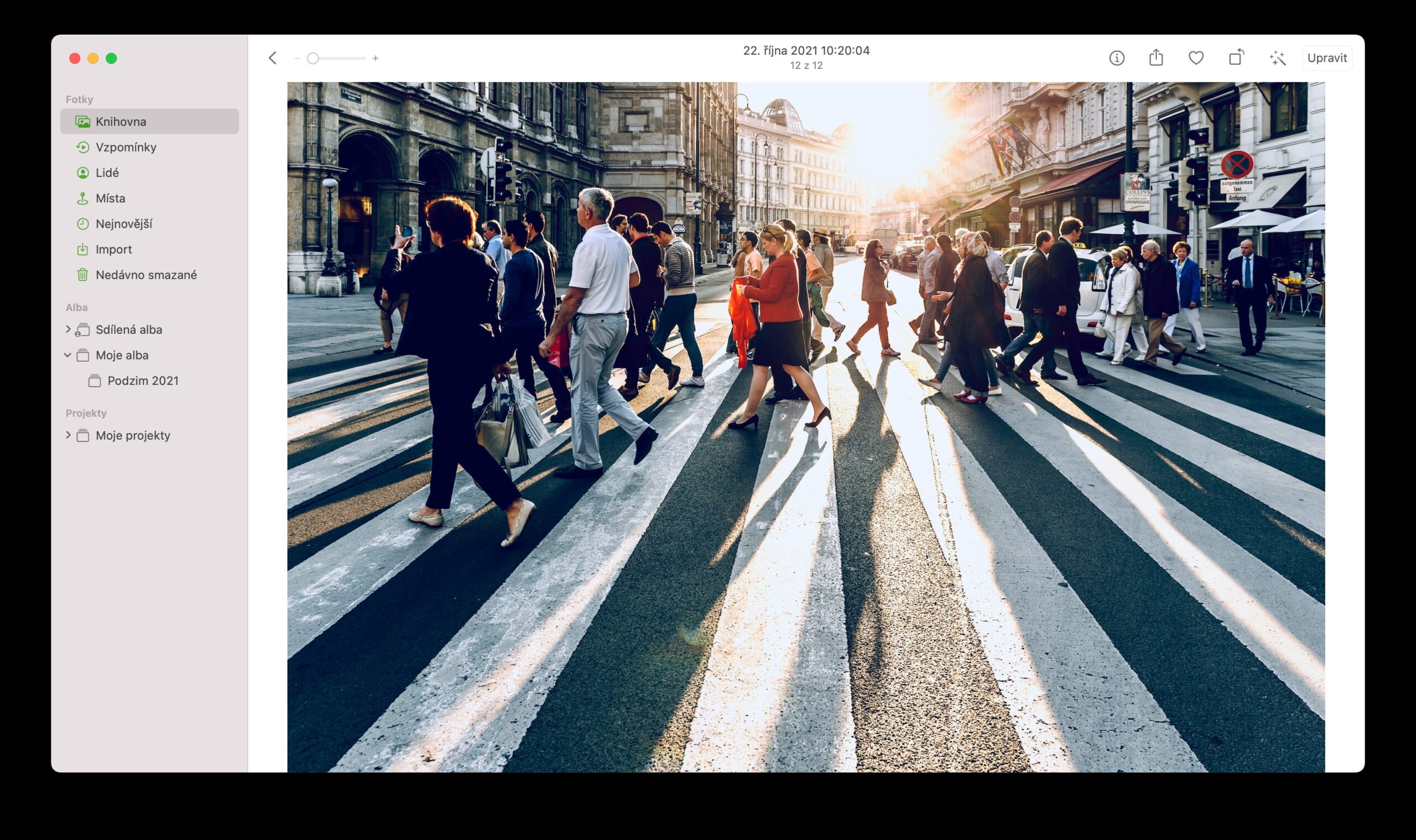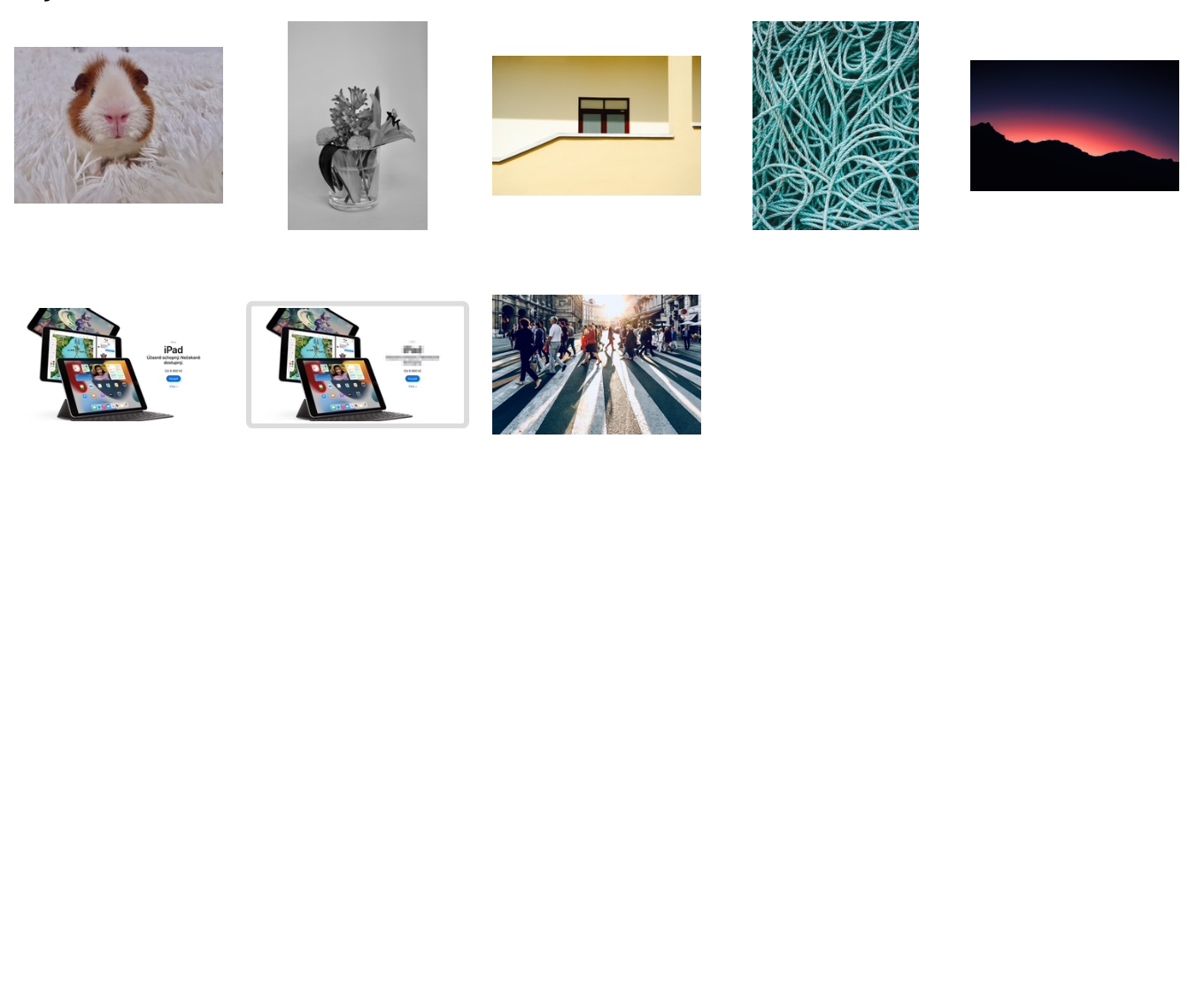Работать с фотографиями на Mac можно в самых разных приложениях. Один из них — нативные Фотографии, которыми пользователи часто пренебрегают. Родное приложение «Фото» в macOS не на 100% идеально, но все же предлагает несколько интересных инструментов для работы с фотографиями. В сегодняшней статье мы познакомим вас с пятью из них.
Возможно вас интересует

Быстрая фильтрация изображений
В родных «Фото» на Mac вы, конечно, можете работать не только с фотографиями как таковыми, но и со скриншотами, GIF-файлами и некоторыми другими графическими файлами. Если вы часто используете собственные фотографии для работы с файлами этого типа, вы можете использовать их в качестве помощи. сочетания клавиш Cmd + I назначайте метки и другие параметры, на основании которых вам будет легче найти их в приложении.
редактирование фотографий
Вы можете использовать два встроенных приложения для редактирования фотографий на своем Mac. Помимо предварительного просмотра, это фотографии. Вы начинаете редактирование выбранного изображения, предварительно отредактировав фотографию в приложении. двойной щелчок, чтобы открыть. В верхний правый угол нажмите на Редактировать а затем внести необходимые коррективы. Чтобы сохранить отредактированное фото, нажмите кнопку вверху справа сделано.
Редактирование в других приложениях
Сталкивались ли вы в родных «Фото» на Mac с невозможностью выполнить конкретную настройку выбранной фотографии, которую предлагает другое приложение на вашем Mac? Нажмите на картинку в фотографиях правая кнопка мыши и выберите в меню Редактировать в приложении. Выберите приложение, в котором хотите отредактировать фотографию, и внесите необходимые изменения. После редактирования изображения, отредактированного в другом приложении, вы можете переместить его обратно в «Фото» и продолжить работу с ним здесь.
Создайте свой собственный альбом
Вы также можете создавать свои собственные альбомы в приложении «Фото» на Mac. В столбцы в левой части окна приложения наведите курсор мыши на элемент Мои альбомы, пока справа от его надписи не появится значок "+". Нажмите на него, выберите Альбом, а затем просто назовите созданный альбом. Вы также можете создать динамический альбом, в который будут автоматически перемещаться фотографии, соответствующие указанным вами критериям. В этом случае выберите пункт меню вместо «Альбом». Динамичный альбом, называете, вводите условия и сохраняете.
Добавление лиц
Вы также можете легко добавлять имена к лицам людей на фотографиях в родных программах «Фото» на Mac. Дважды щелкните, чтобы открыть фотографию и в верхней части окна нажмите на ⓘ. Выберите в меню Добавить лица, с помощью мыши переместите кружок на лицо человека, которого хотите отметить, и добавьте имя.