2020 год медленно, но верно подходит к концу. Мы определенно должны признать, что он был действительно специфическим во многих отношениях и для некоторых психологически сложным. Может быть, поэтому вы остались довольны изделием из мастерской калифорнийской компании, и что многие из них он подарил нам в этом году. Если вы искали новый HomePod mini и сумели его поймать, вам наверняка пригодятся несколько советов о том, как использовать его максимально эффективно. И сегодня мы покажем вам некоторые из них. Однако, прежде чем мы перейдем непосредственно к делу, я хотел бы отметить, что эти приемы применимы как к HomePod mini, так и к его старшему брату HomePod.
Возможно вас интересует
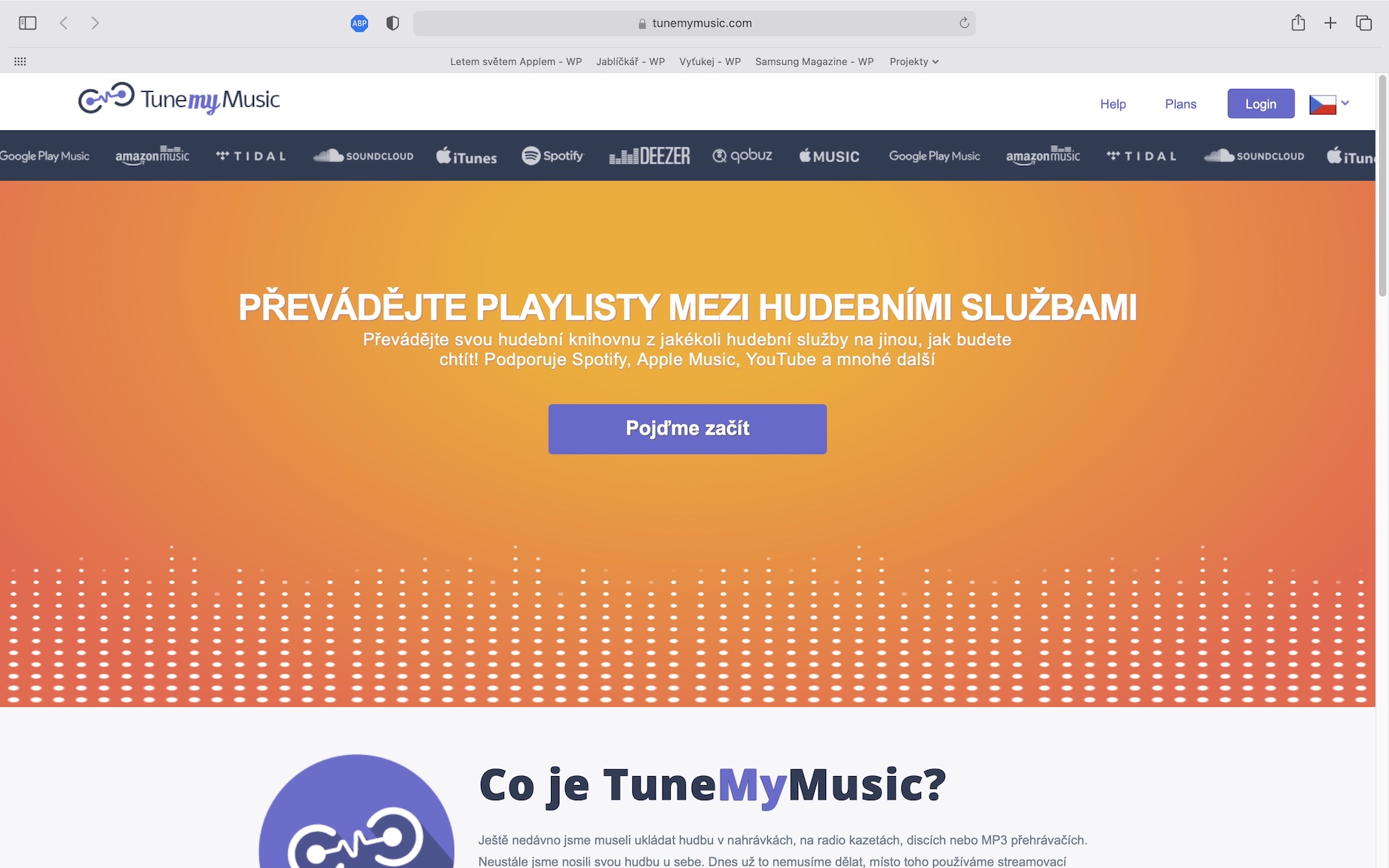
Подключение HomePod к другой сети Wi-Fi
Как и все другие продукты Apple, HomePod очень интуитивно понятен в настройке, и сделать это может каждый. При включении и активации с помощью iPhone или iPad он автоматически подключается к той же сети Wi-Fi, что и подключенный iPhone, но есть и пользователи, у которых дома есть два маршрутизатора, и по какой-то причине им необходимо переключить колонку. Этот процесс не сложный, вам просто нужно подключиться к необходимой сети Wi-Fi на вашем iPhone или iPad, открыть приложение. Семья, выбрали свой HomePod и постучал по Сеть Wi-Fi. Требует действий. Затем выберите нужную сеть HomePod скоро подключится.

Подключение динамика к личной точке доступа
Поскольку HomePod не имеет встроенного аккумулятора, вы, вероятно, будете использовать его только в одном месте: дома или в офисе. С другой стороны, HomePod mini — чрезвычайно компактное устройство, которое удобно носить с собой. Но вот в чем проблема, когда вы хотите использовать Siri для управления им. Чтобы подключить HomePod к персональной точке доступа, существует довольно сложное решение, для которого вам также понадобится ваш Mac, MacBook или iPad. Сначала по телефону включить личную точку доступа, впоследствии это подключиться к MacBook через кабель a выберите его в списке сетевых служб в Apple -> Системные настройки -> Сеть. Затем вернитесь к системным настройкам и нажмите обмен, затем выберите в появившемся меню Совместное использование Интернета. Выберите, чтобы поделиться твой айфон, введите имя сети и пароль и делиться включать. Наконец-то с iPhone подключитесь к сетевому ресурсу вашего Mac a подключите HomePod, он должен автоматически подключиться к Wi-Fi. Вы также можете подключить HomePod к точке доступа с помощью iPad, просто используйте его. подключиться к личной точке доступа.
Быстро переключайте музыку, воспроизводимую на HomePod
Вам, наверное, знакомо чувство, когда вам бы хотелось включить музыку чешского исполнителя, но Siri просто не может воспроизвести ее за вас. Запустить чешские песни с помощью Siri практически невозможно, но переключить музыку на HomePod, к счастью, не составит труда. Прежде всего, я должен отметить, что необходимо иметь iPhone с чипом U1, то есть один из серий iPhone 11 и 12. Затем подключитесь к той же сети Wi-Fi, к которой вы подключили HomePod. В этот момент просто разблокируйте iPhone, начать проигрывать на нем песни из приложения, поддерживающего AirPlay a держите iPhone рядом с HomePod. Музыка автоматически начнет транслироваться на динамик через AirPlay.
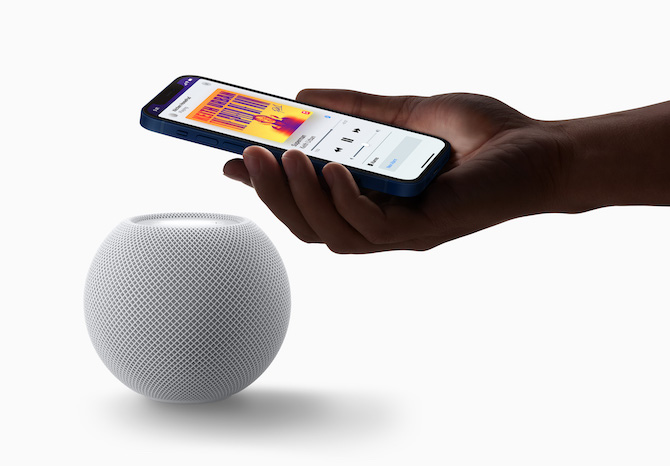
Автоматизация
Конкуренция в виде Amazon и Google уже довольно давно предлагает возможность использования различных средств автоматизации, и теперь мы наконец-то увидели и продукцию Apple. На практике это варианты, где, например, можно оставить включенным музыку и свет, когда приходишь домой, или выключить свет и поставить воспроизведение на паузу, когда уходишь. Чтобы настроить эту автоматизацию, просто откройте приложение. Семья, на HomePod коснитесь механизм и здесь нажмите на Добавьте автоматизацию. здесь вы можете установить столько параметров, сколько захотите.
Возможно вас интересует





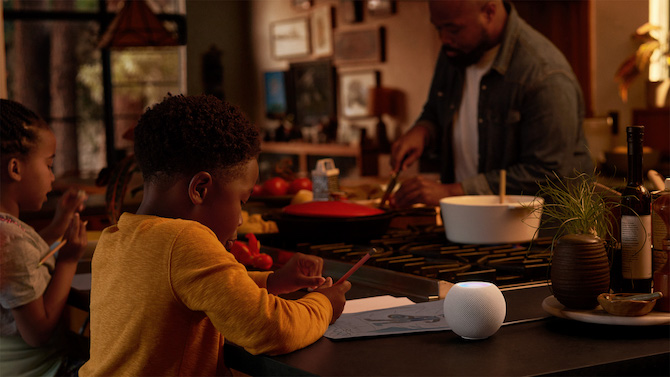
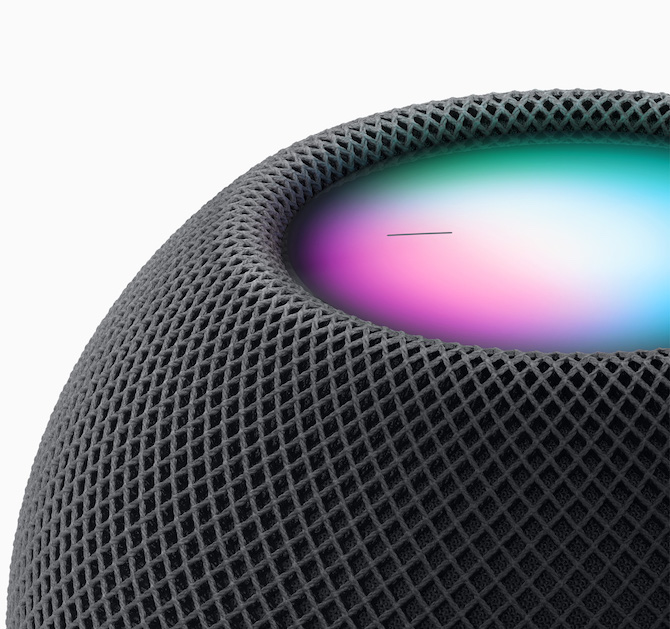

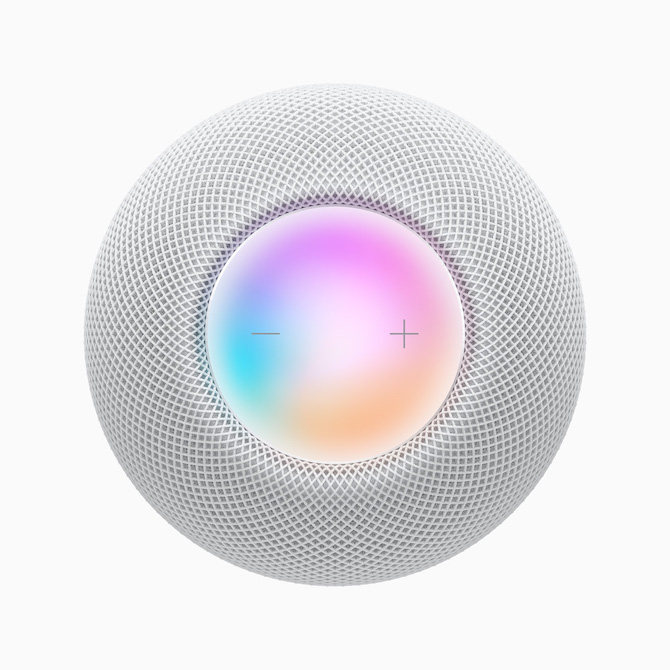

Вам не нужен iPhone 11 или новее, чтобы переключить звук на Homepod. На старом iPhone SE он работает так же, как и на iPhone 12.
Как воспроизвести рингтон или будильник на HomePod? Датчик затопления срабатывает, и я хочу что-то другое, кроме Мадонны.