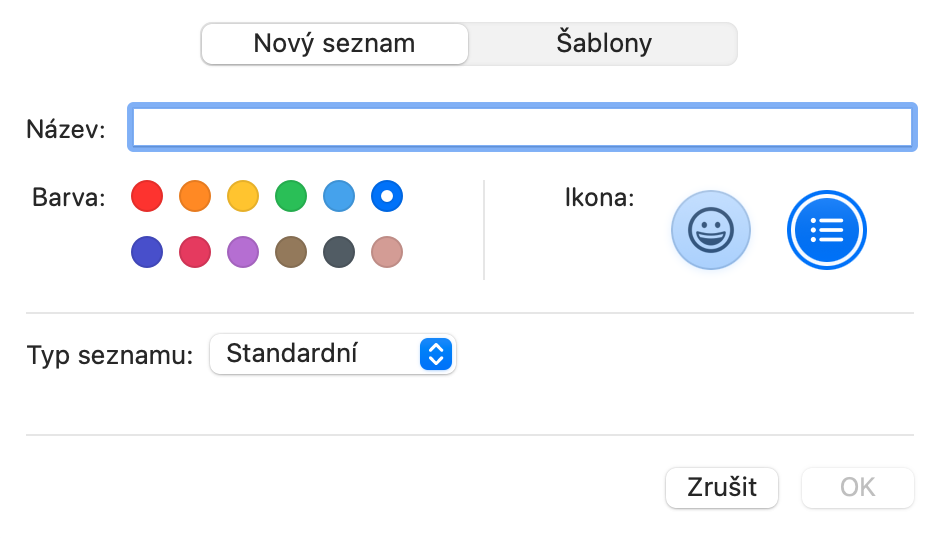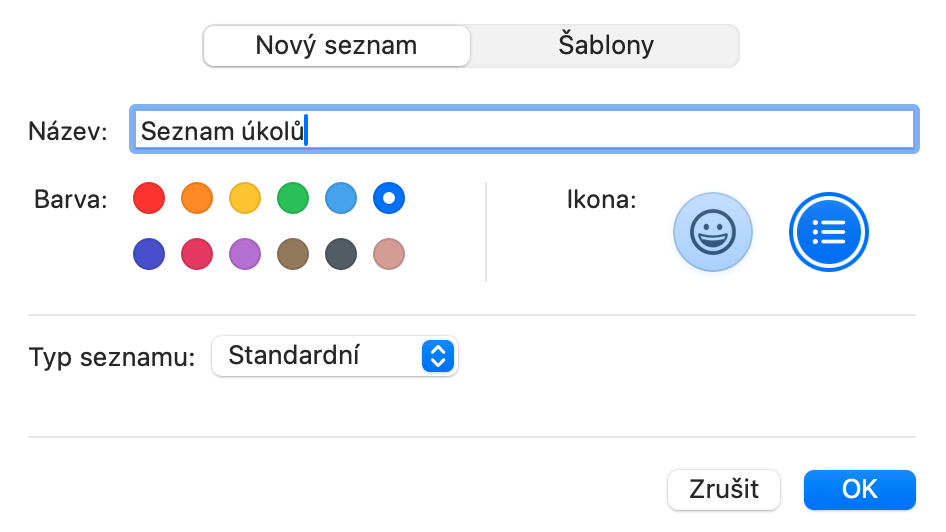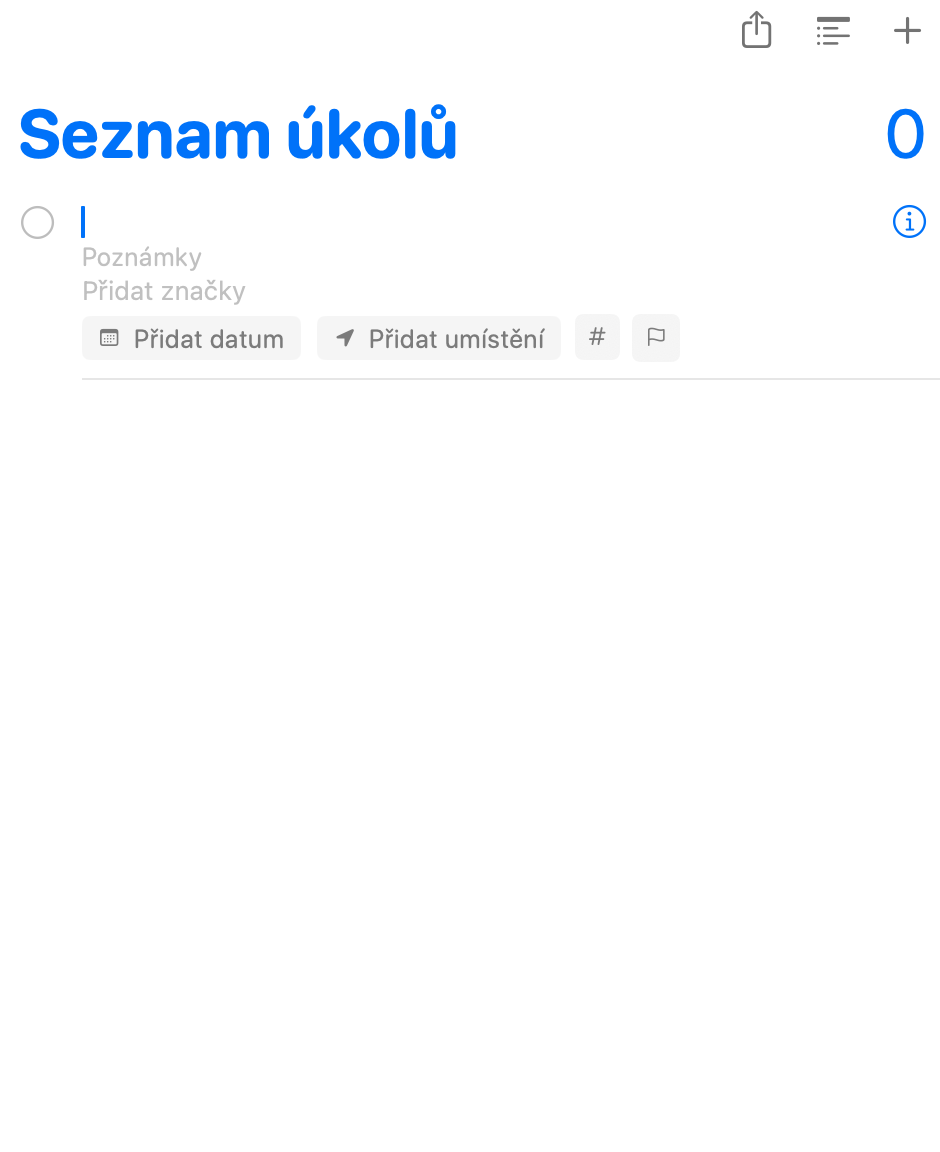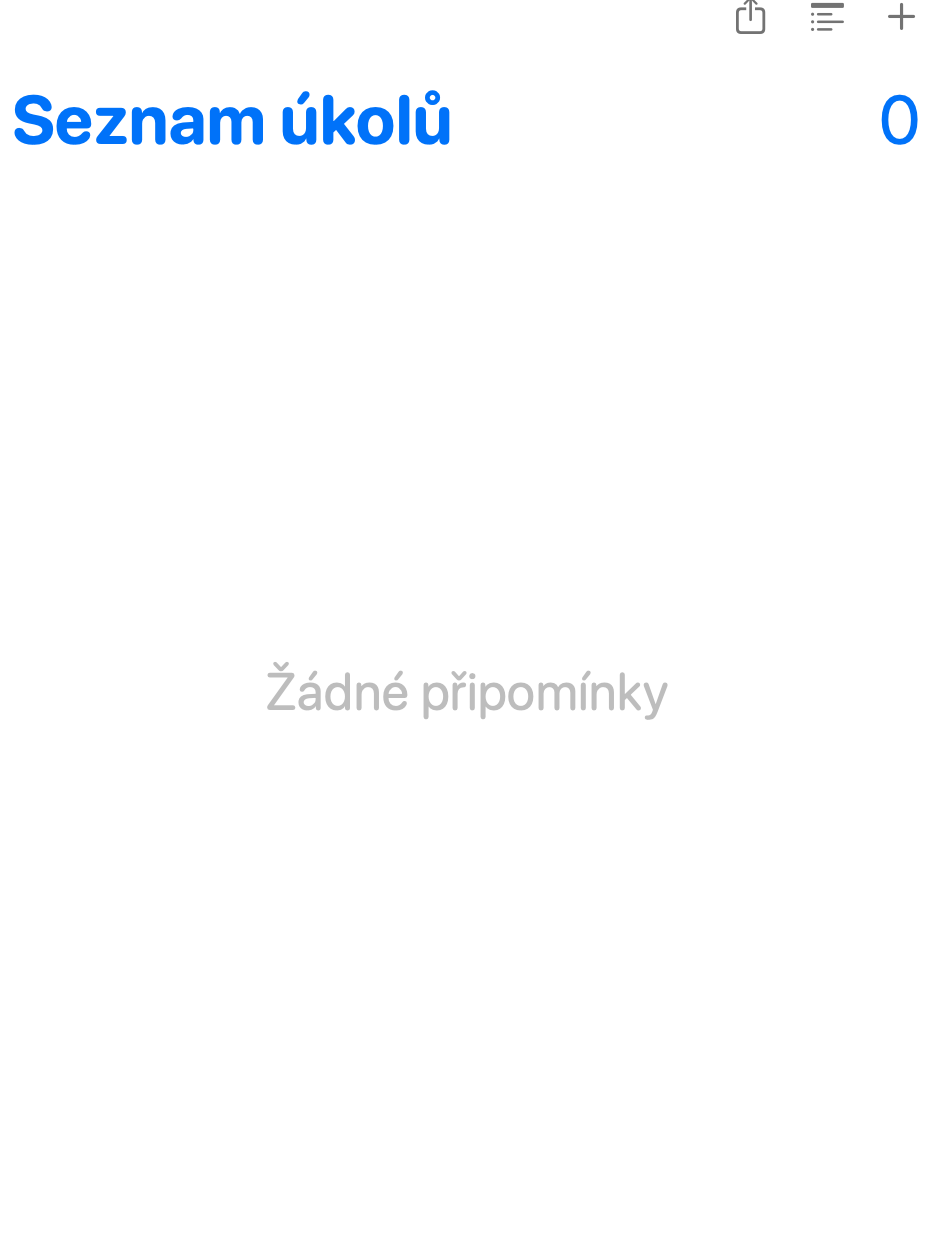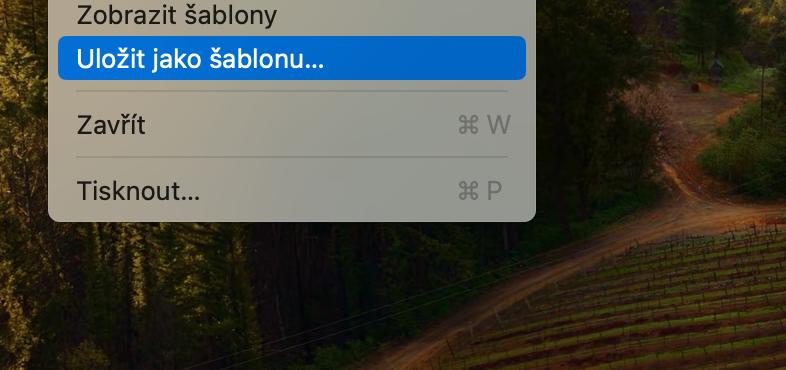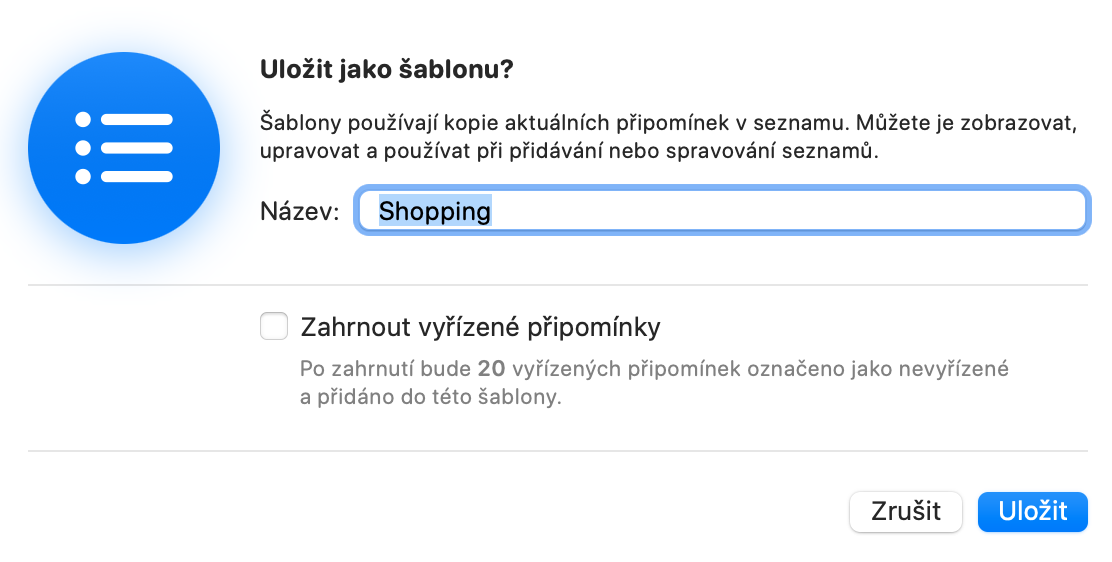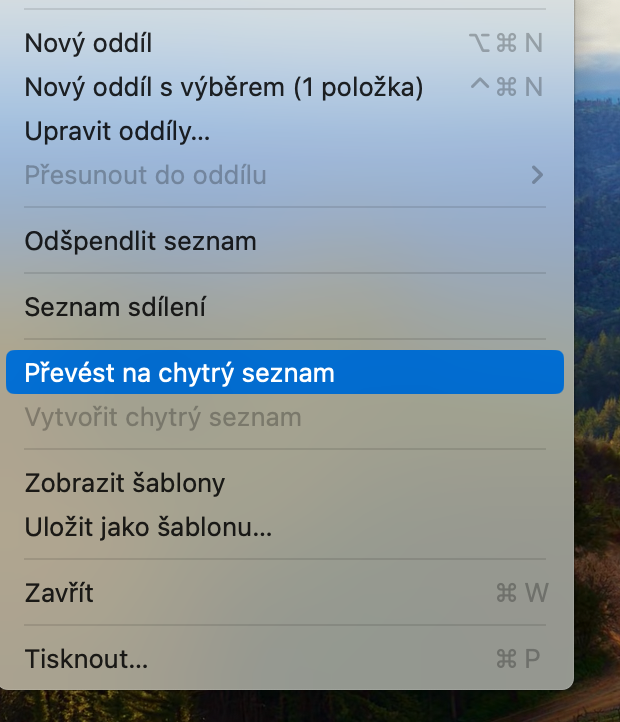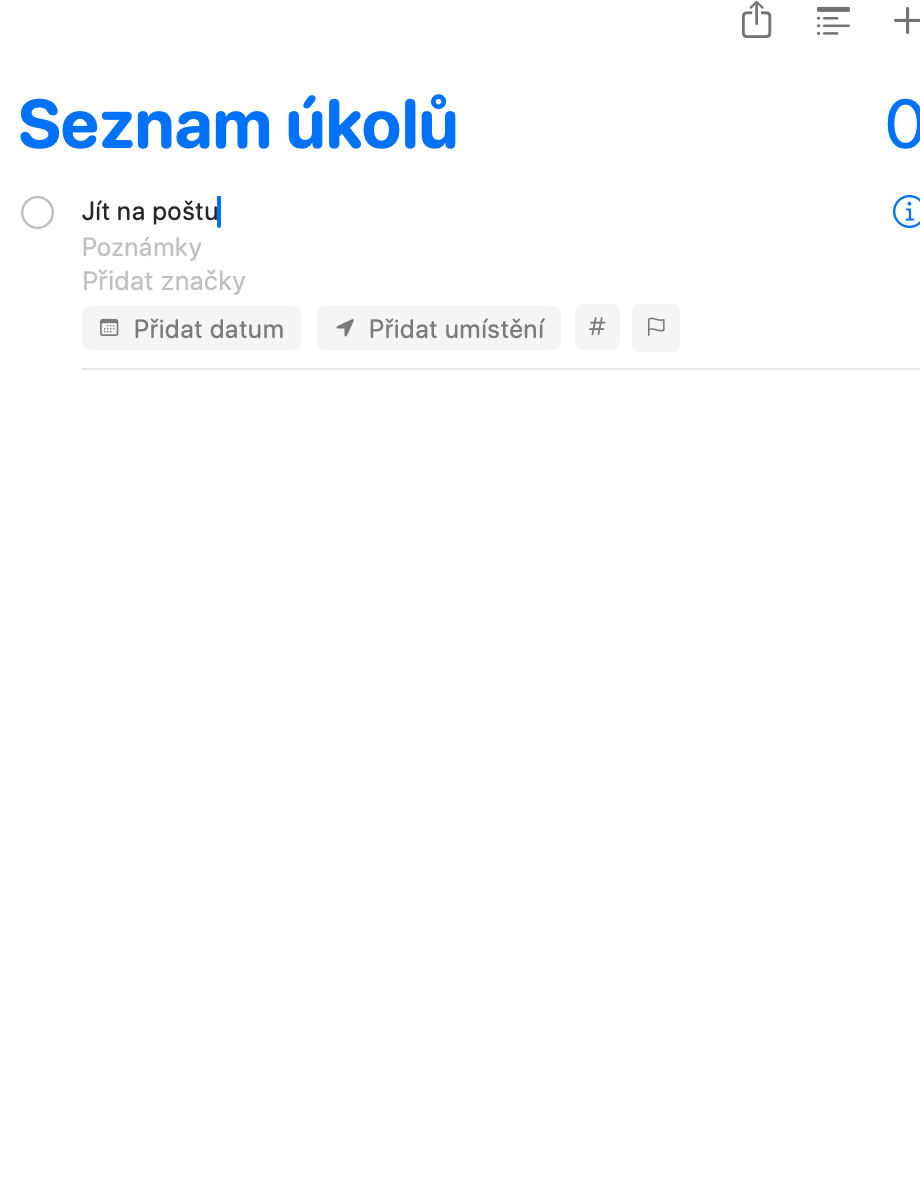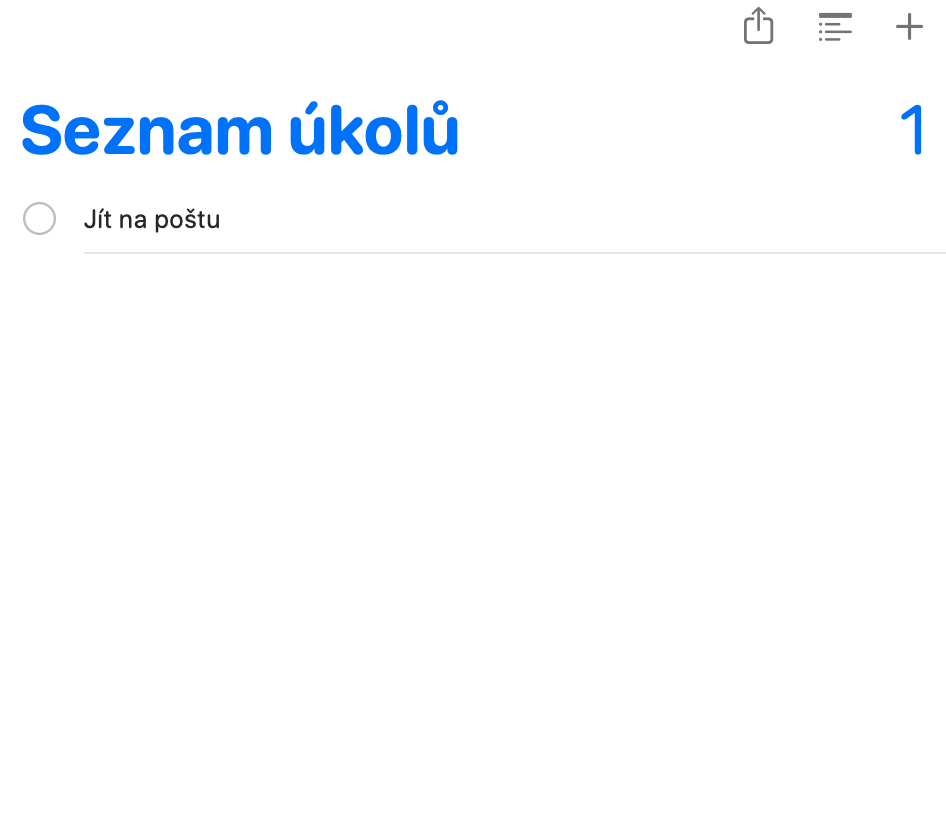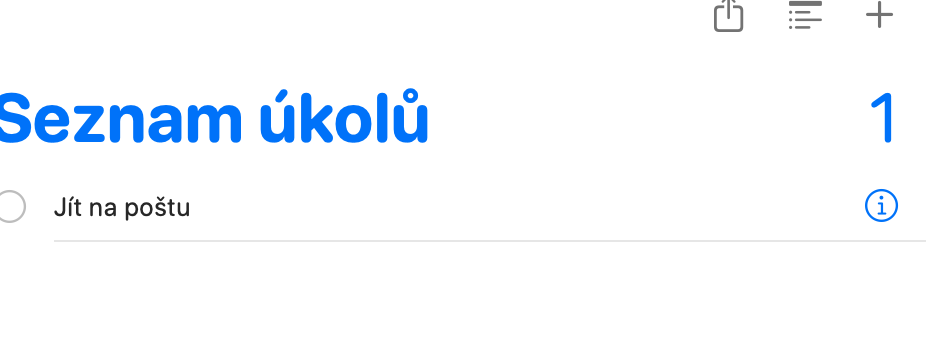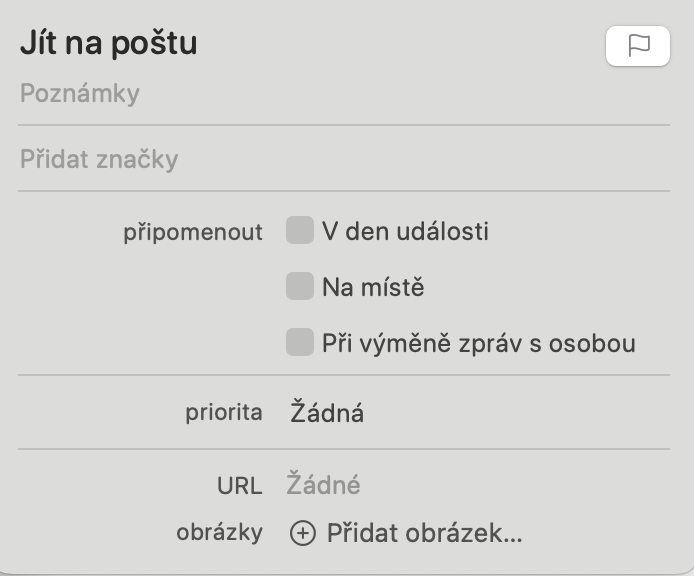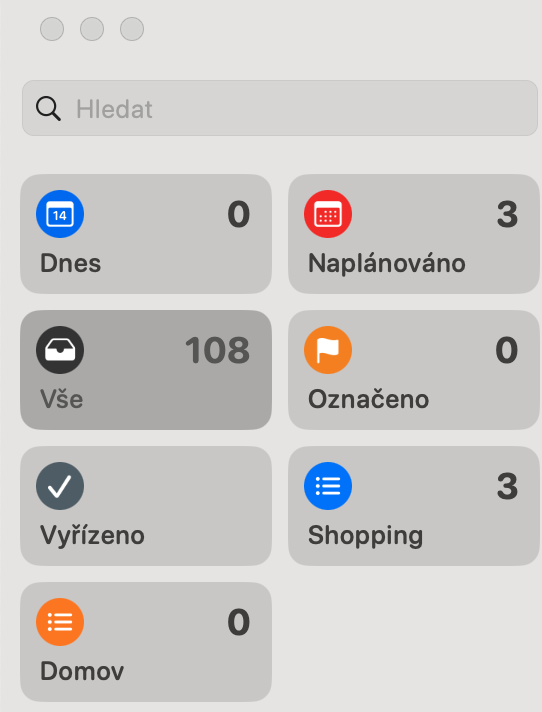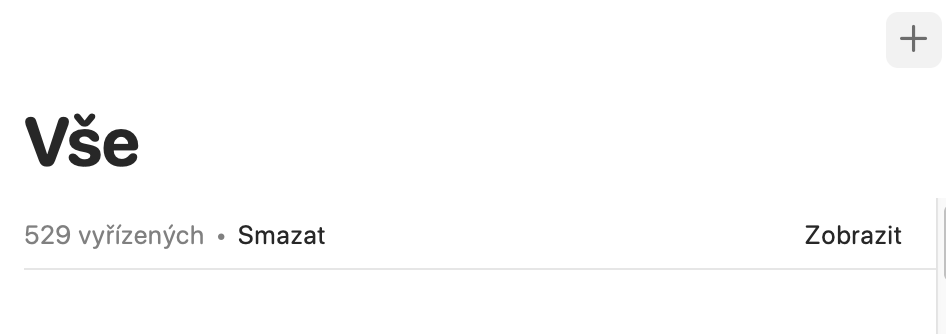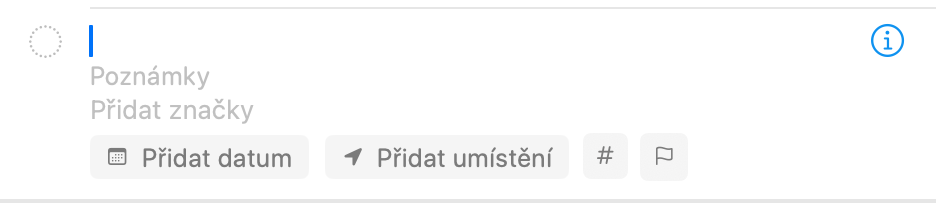Создание первого списка
Список не является напоминанием как таковым, но вы, конечно, можете добавлять напоминания к его отдельным пунктам. Нажмите кнопку, чтобы создать первый список + (знак плюса) в левом нижнем углу окна «Напоминания». В появившемся окне дайте название списку и выберите цвет. Нажмите ОК, когда закончите.
Добавление элементов в список
После создания списка выберите его на левой панели окна «Напоминание». Чтобы добавить новый элемент, нажмите + в правом верхнем углу или щелкните список, введите элемент списка в новом пункте списка и нажмите Enter, чтобы добавить еще один пункт списка.
Добавляйте комментарии к элементам в списке
Допустим, у вас в списке есть пункт, который нужно сделать в определенное время. Наведите курсор на этот элемент и нажмите ⓘ . Откроется новое всплывающее окно, в котором вы сможете добавить напоминание, вложенную заметку, установить дату или место и даже установить приоритет элемента.
Создание самого напоминания
Добавление напоминания очень похоже на добавление элемента списка. В окне Мои списки выберите предмет все и нажмите кнопку + в правом верхнем углу окна. Это добавит новый пункт для ввода вашего комментария. Добавив новое напоминание, вы можете щелкнуть соответствующий значок ⓘ, чтобы добавить напоминание о заметке, времени или месте и установить приоритет.
Возможно вас интересует
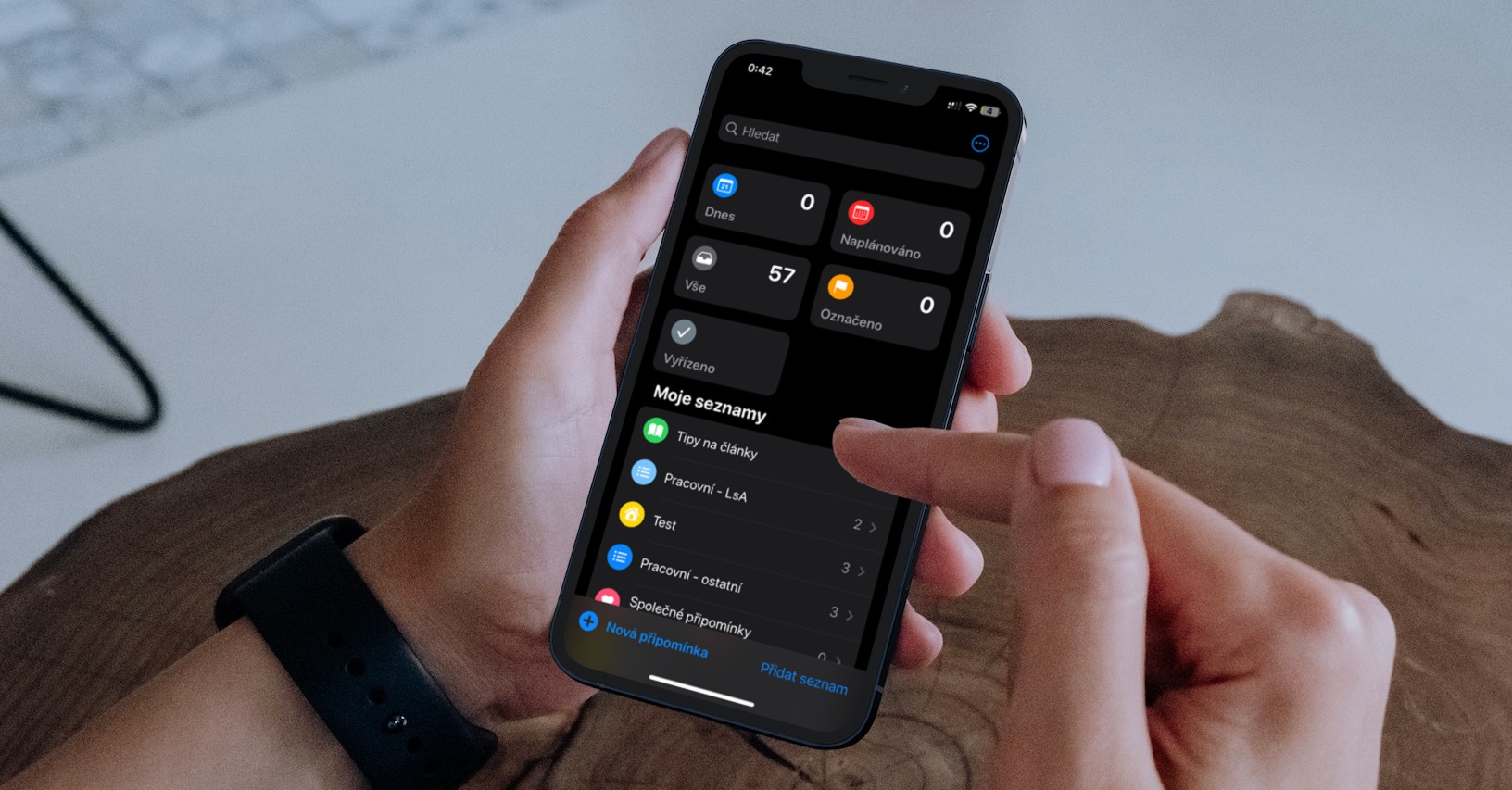
Шаблоны и смарт-списки
С помощью функции «Шаблоны» вы можете создать список, сохранить его как шаблон, а затем создать новый список на основе этого шаблона. Просто выберите нужный список, нажмите на строку меню вверху экрана Mac. Файл и выбери Сохранить как шаблон. Использование смарт-списков — единственный способ добавить теги к напоминаниям, поэтому вам необходимо преобразовать свои списки в смарт-списки, если вы хотите использовать эту функцию. Чтобы завершить этот процесс, выберите соответствующий список и выберите опцию Файл > Преобразовать в смарт-список.